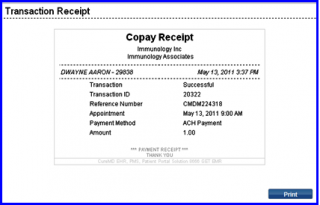How to Process Copay?
The front desk can collect copays from patients using credit cards and checks (ACH).
Follow the above mentioned workflow to view appointments.
Select an appointment and click ‘Check-In’.
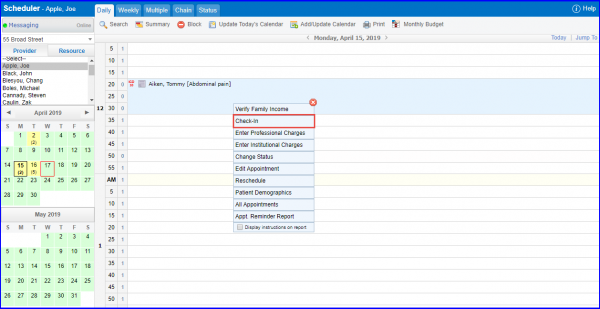
Doing so displays “Check-In” appointment pop-up.
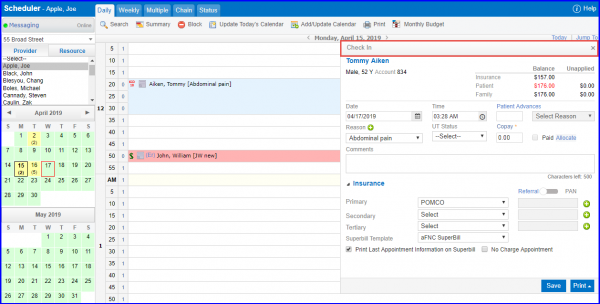
Here, user can collect copay using Credit Card or using ACH.
Collect Copay using Credit Card:
Copay can be collected using Credit Cards such as VISA, MASTER CARD, AMERICAN EXPRESS, DISCOVERY and DINERS CLUB.
Transactions can be processed in two ways:
- Manually enter the credit card information
- Swipe the credit card through a USB card swipe reader
To process copay transactions:
- Click the ‘Copay’ link.
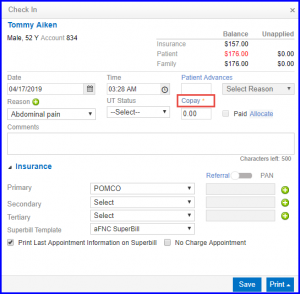
2. Doing so displays “Copay Payment” pop-up. Here, enter the following details:
- Method: Select Credit Card.
- Card Type: Select the appropriate card type.
- Expiration: Enter the card expiration date.
- Card Number: Enter the card number.
- Card Holder Name: The name of the patient appears by default. However, this can be changed.
- Security Code: Enter the appropriate security code.
- Amount: Enter amount to be charged.
- Billing Address: Enter the billing address.
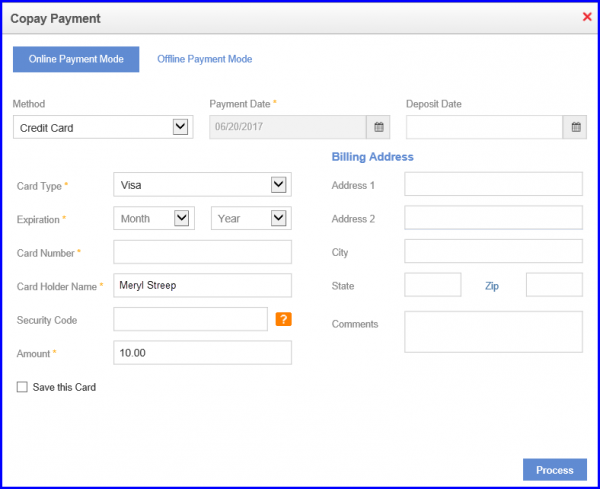
3. To save patient’s card information on the file, mark ‘Save this Card’ checkbox.
4. For ‘Offline Payment Method’, provide required details and click ‘Process’.
5. While saving the card on file, the patient/card holder has to sign a Card Usage Authorization Agreement. By signing this agreement, the card holder authorizes the practice to charge his credit card in future. The agreement can be printed out and handed over to the patients/card holders for their records.
To sign the agreement, the card holder can either use an electronic signature pad or type in their name in the Signature box.
6. Click Continue.
7. The ‘Copay Receipt’ appears on the screen. User can print ‘Copay Receipt’ by clicking ‘Print’.
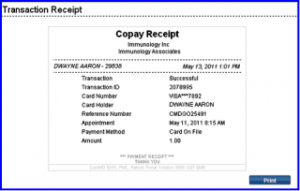
Collect Copay Using Automated Clearing House (ACH):
Copay can also be collected from patients using checks (ACH – Automated Clearing House).
Follow following steps to process copay transactions using checks:
- On “Check In” popup, Click the ‘Copay’ link.
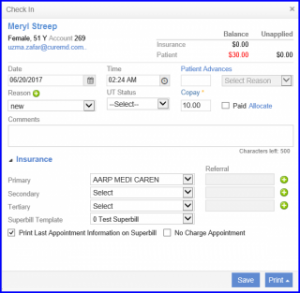
2. Enter the following details:
- Method: Select ACH.
- Routing Number: Enter the 9 digit bank Routing Number.
- Account Number: Enter the patient’s/check holder Account Number.
- Amount: Enter amount to be charged.
- Billing Address: Enter the billing address
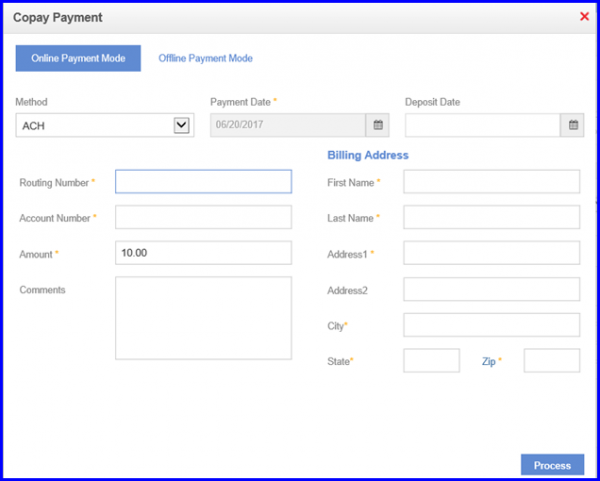
3. Click ‘Process’.
4. Doing so, displays ‘Copay Receipt’ on the screen. Click ‘Print’ to print this receipt.