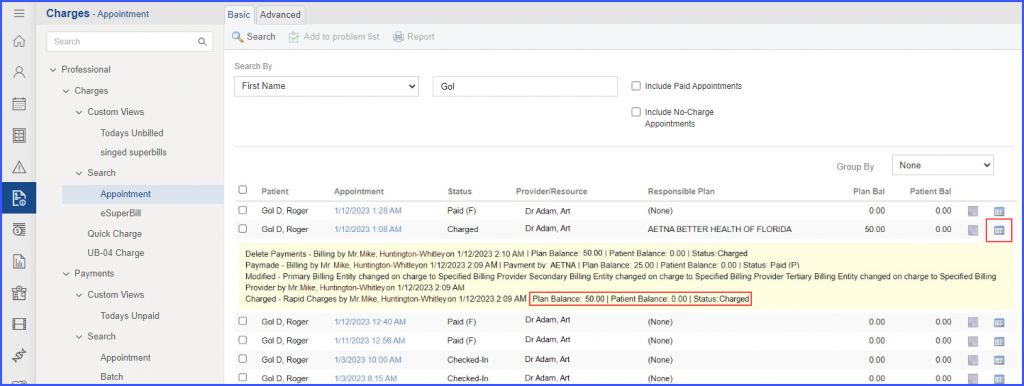How to Convert Professional Charge into UB-04 Charge?
When the professional charges are added, CPT code is mandatory to associate with the professional charge. When the Institutional charges are added CPT code and Revenue code both are mandatory with the institutional charges. Institutional charges are also known as UB-04 charge.
User can convert the Professional charge to the UB-04 charge. Similarly, UB-04 charge can be converted to the professional charge.
Following the workflow user can see the list of patients’ appointments with the status.
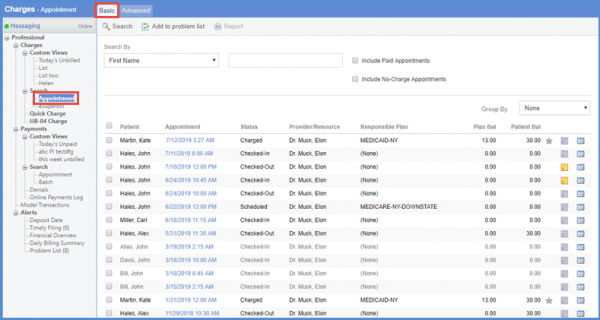
In the status column, if the status is “Charged” it represents a professional charge. If the status is “Charged”, the underlined charged represents a UB-04 charge (Institutional charge).
Select an appointment with the status “Charged” by marking the checkbox against the patient name.
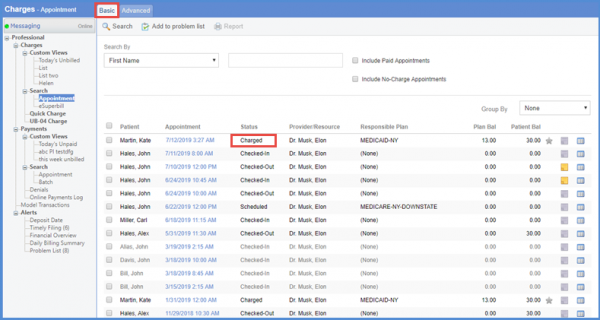
User can see the option of ‘Convert to UB-04’ in the action bar. Click ‘Convert to UB-04’ button.
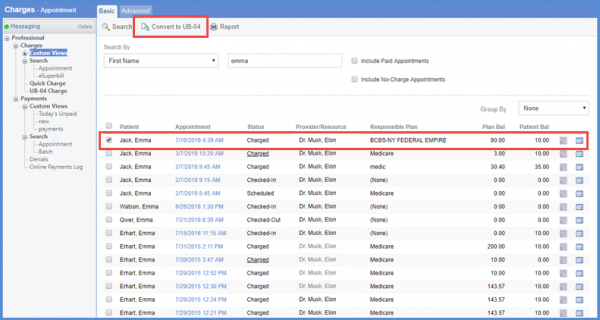
If the charge has the revenue code associated with it, it is converted into the UB-04 charge. However, if no revenue code is associated to an appointment, it is highlighted in red and a key at the bottom of the page explaining the red highlighted color is displayed.
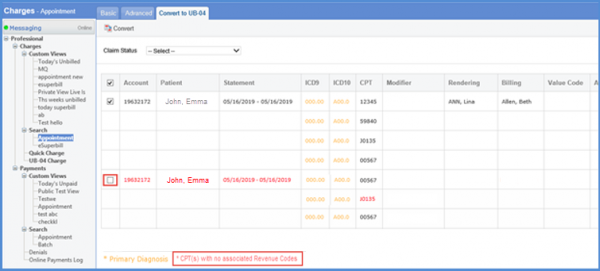
On the “Convert to UB-04” screen, mark the checkbox against the appointment. If there is no revenue code associated with the selected appointments, user can see a prompt on the screen.
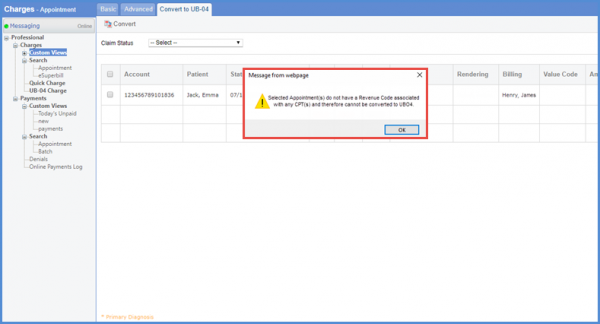
If no revenue code is associated with any one of the selected appointment, a prompt is displayed on the screen.
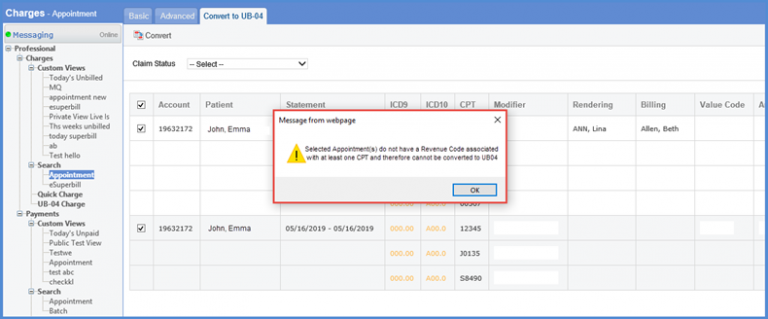
The charge is un-selected, highlighted red and cannot be converted to the institutional charge.
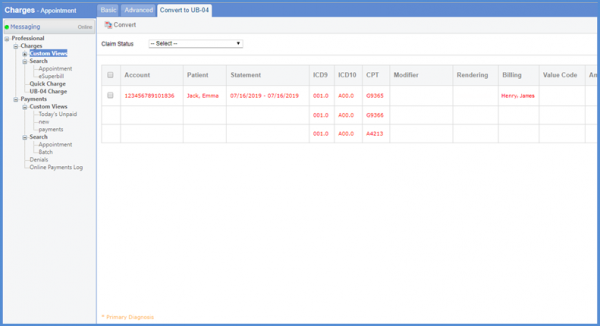
The converted charge is then displayed with the status ‘Charged’ in the list. The underlined charged represents the institutional charge.
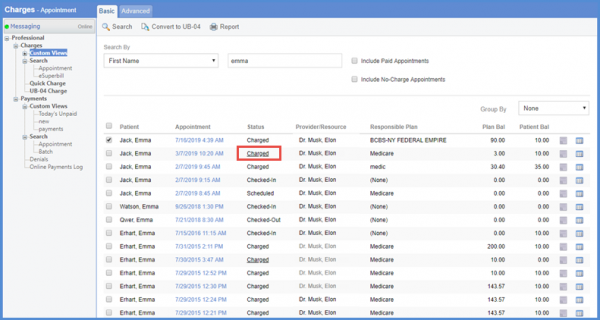
Similar change is implemented in the ‘Patient’ module’s billing page. To view the change, click here.
User can see the change log on the ‘Appointment’ screen. The change log represents the conversion of Professional log to an Institutional log.
User can see the changes in the charge log. To know how to view charge log, click here.
The user can view status of appointments in the logs.![]()
This ensures that a complete record of settled and reopened claims is being maintained.
Click on the ‘View Log’ button to access logs.
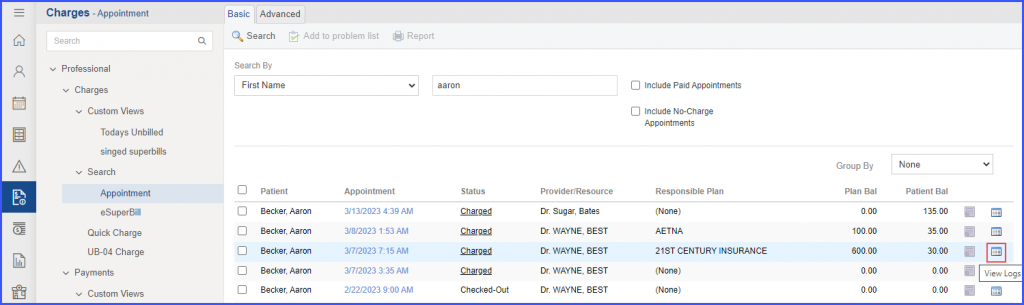
When the user creates a charge against an appointment, a log is generated that displays the patient and plan balances, as well as the appointment status.