How to Log into a CureMD Televisit – Patients Guide
Please follow the below mentioned steps to login to your televisit and start a secure video chat with your provider:
Starting a Televisit from Your Computer
- When your appointment is scheduled as a televisit, you will receive an email confirming your appointment.
Prior to your appointment, you will receive a reminder message via email.
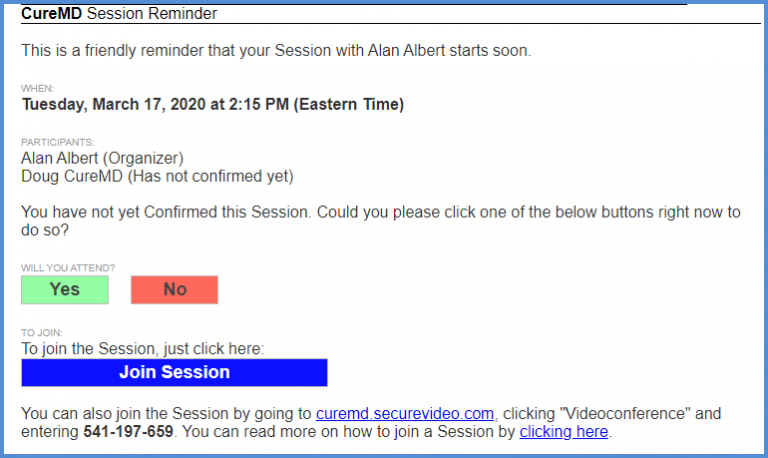
- To join the televisit click on “Join Session”. This will re-route you to the practice’s telemedicine website where you will be able to join the televisit.
- Once you are directed to the practice’s telemedicine website, you will be prompted to download Zoom Meeting.
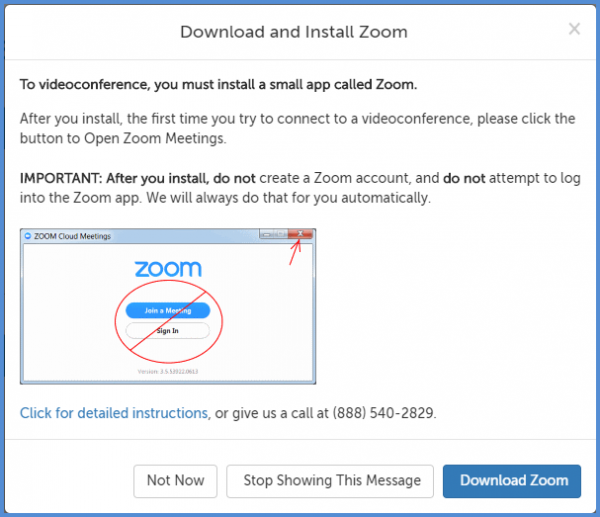
- Click on “Download Zoom” and allow for the application to be downloaded.
- Once downloaded, the landing page of the practice’s telemedicine website is displayed.
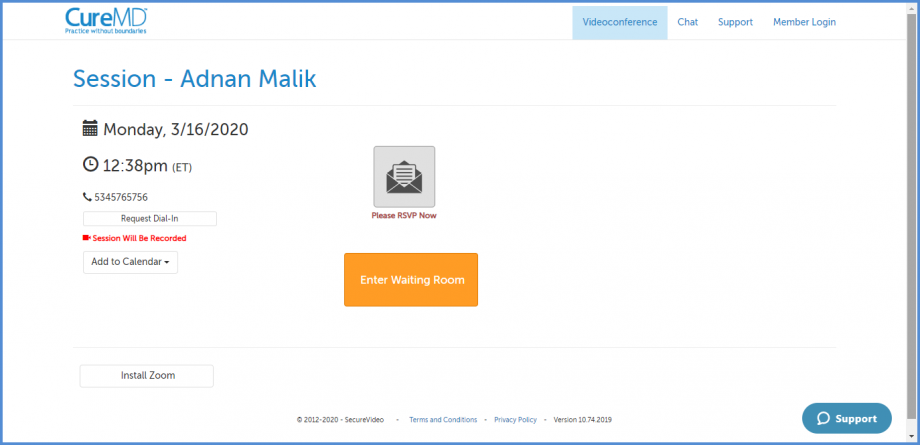
- On the telemedicine website, click on ‘Enter Waiting Room’. This opens the Zoom application and initiates the video chat with your provider.
- The video chat opens in a separate window, where you will need to allow the computer’s audio to act as the speaker and the microphone for the visit. To do this, select ‘Join with Computer Audio’

Note: If your video feed does not appear in the session, you may need to enable the camera.
To do this hover your mouse over the Zoom meeting window and click on ‘Start Video’.
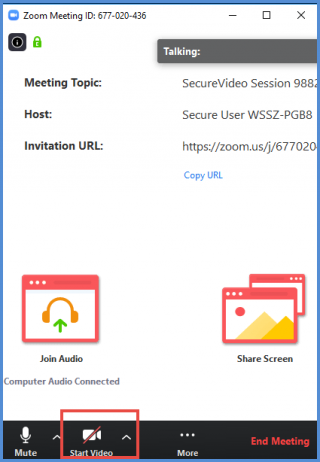
Starting a Televisit from Your Phone
- When your appointment is scheduled as a TELEVISIT you will receive a text with your appointment details. To confirm this appointment, please reply with the letter ‘Y’.
- You will also receive a reminder text message prior to your appointment.
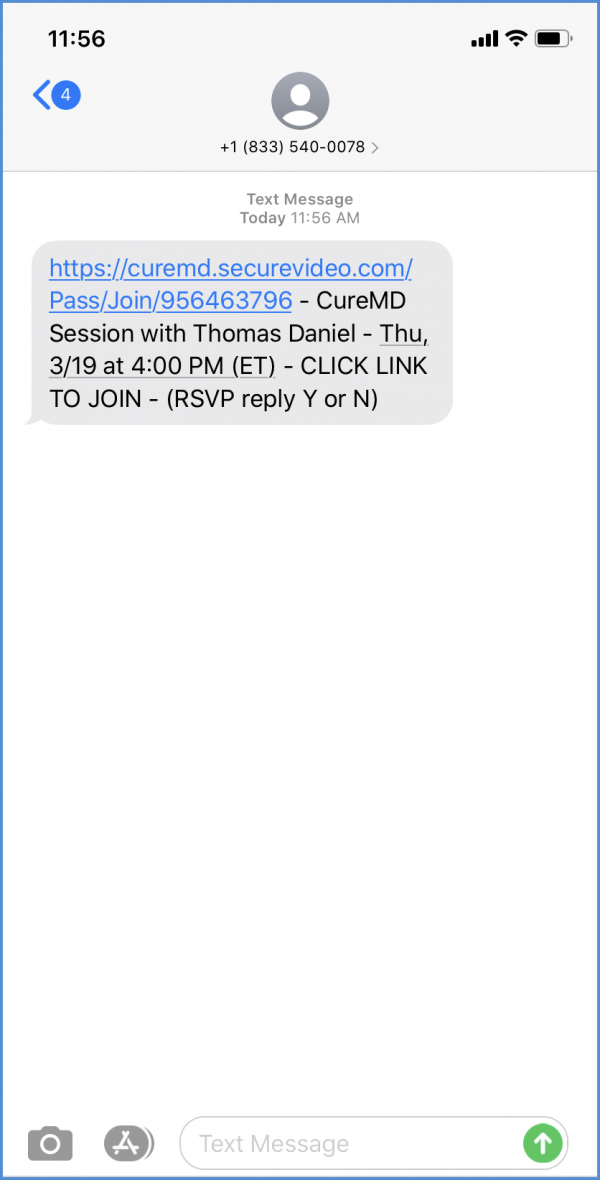
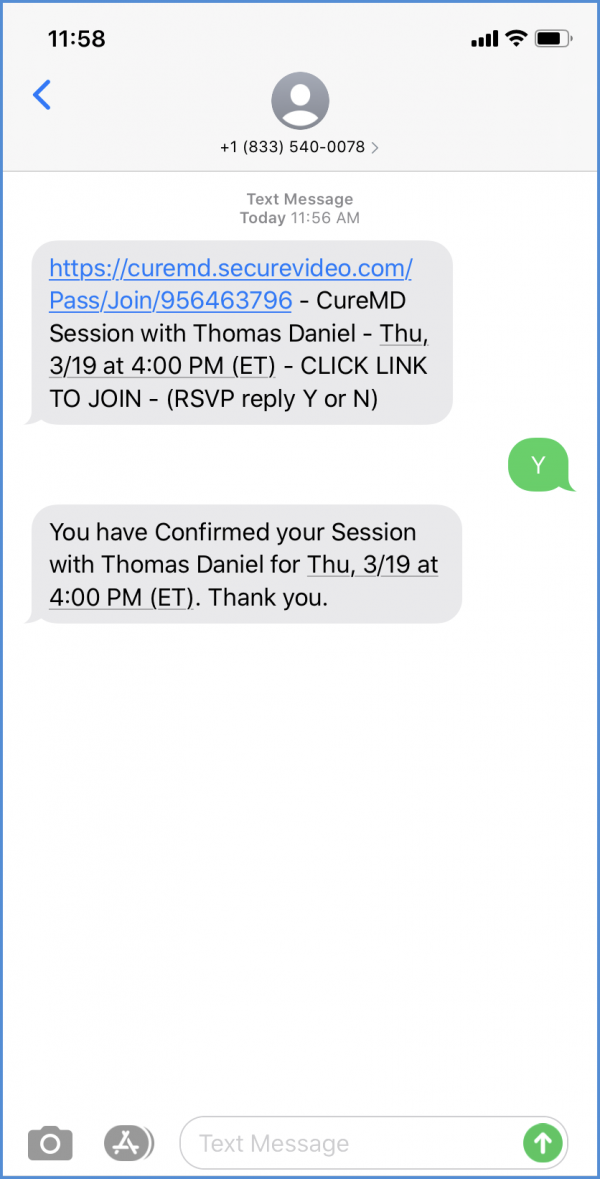
On clicking the appointment link, you will be redirected to a secure web browser that will prompt you to install Zoom.
Click on the icon to be redirected to your ‘App Store’ or ‘Play Store’. Please install zoom but remember not to create an account.
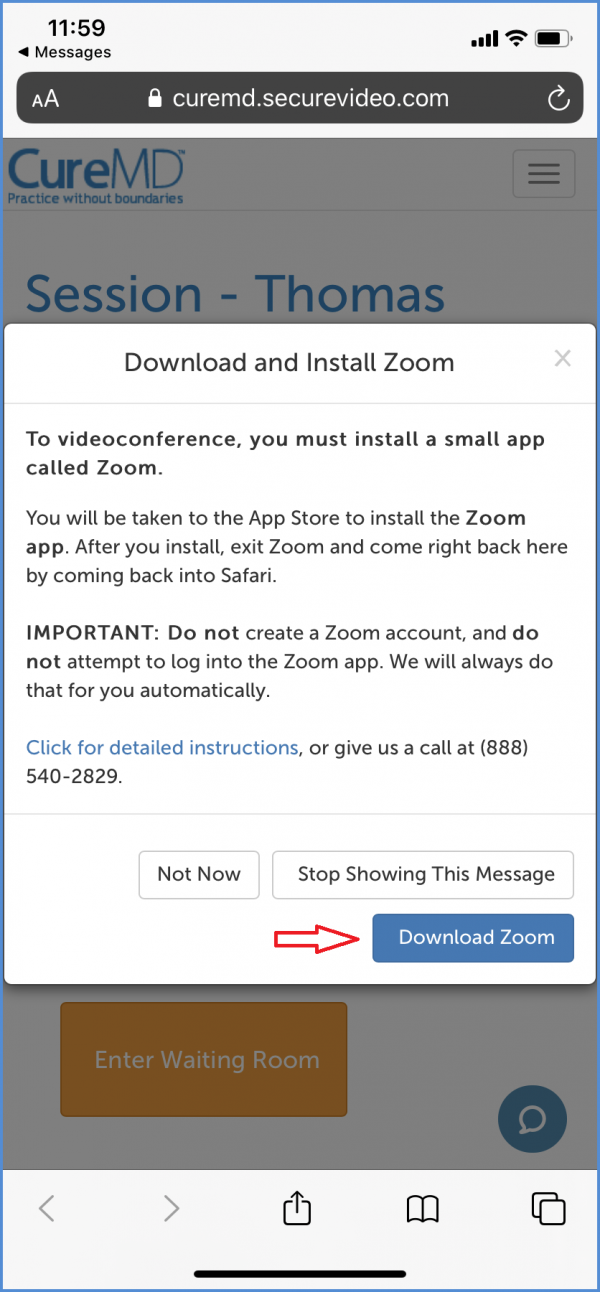
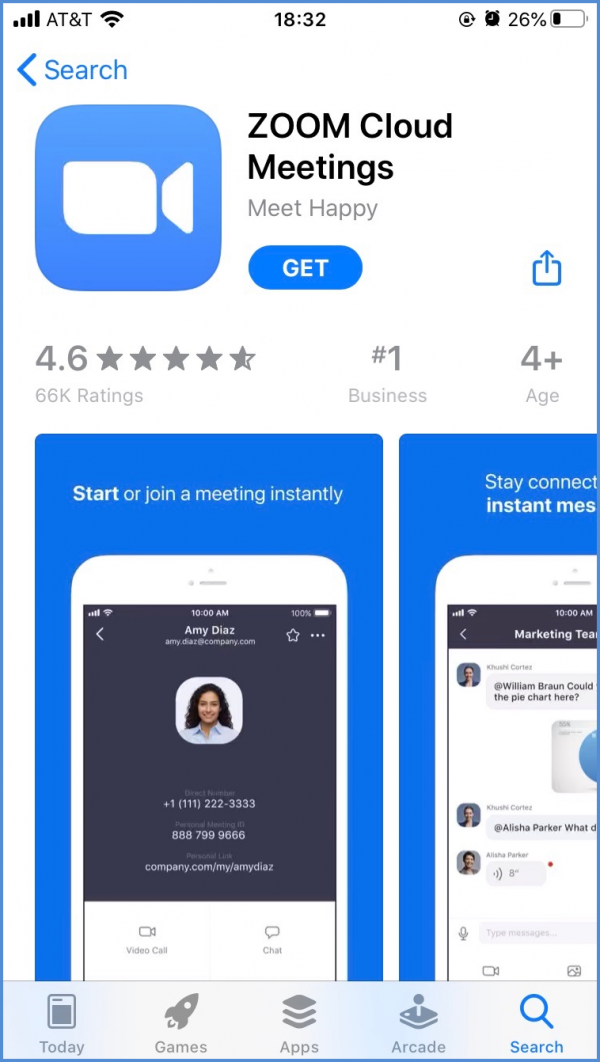
At least 10 minutes prior to your appointment time, click on your appointment link and you will be redirected to a web browser that will prompt you to ‘ENTER WAITING ROOM’ and open ZOOM.
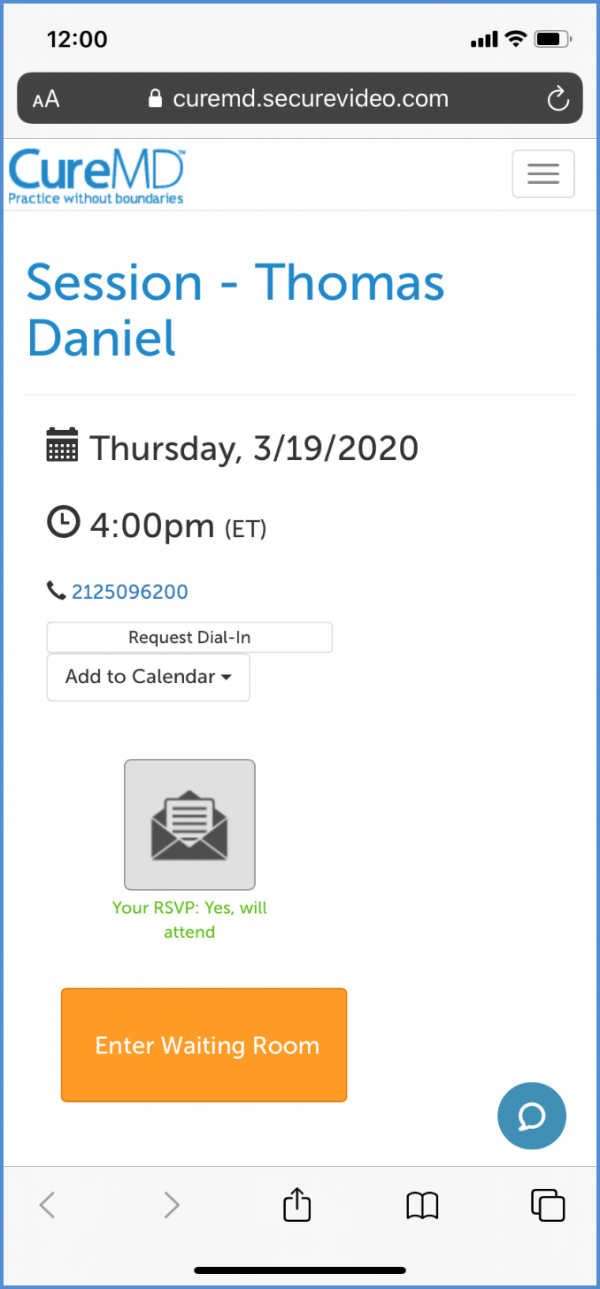
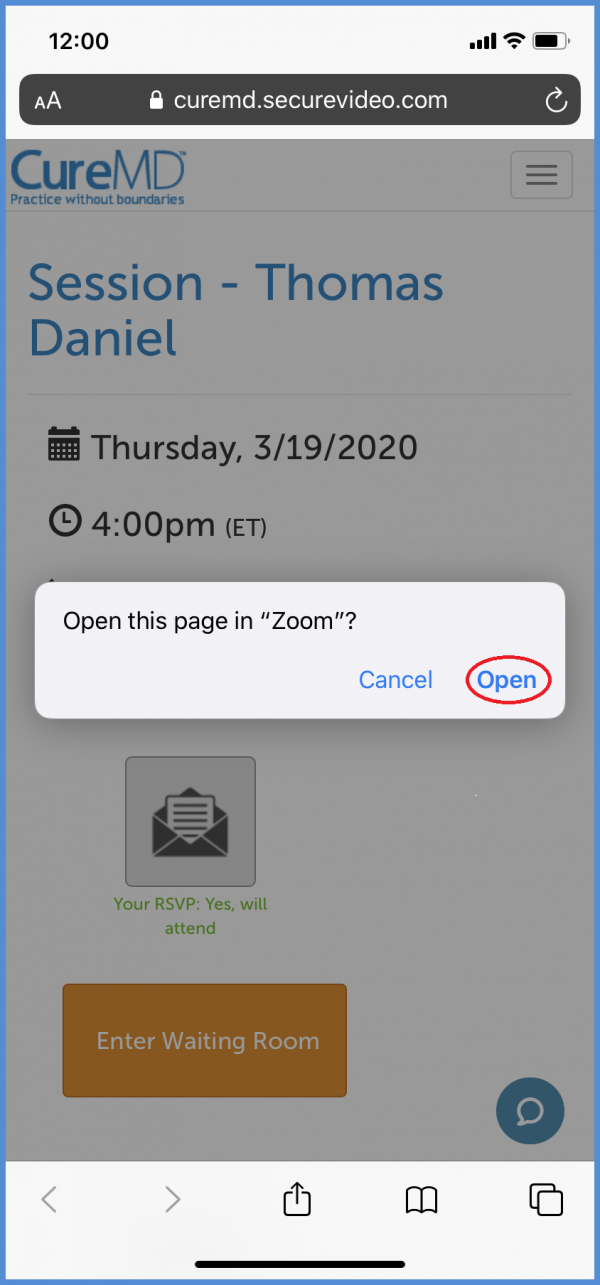
Once in ‘Zoom’ you will be prompted to turn on your Audio
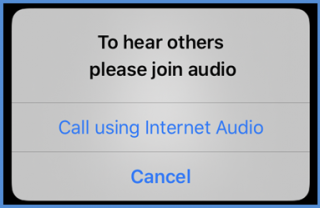
If your video feed is not appearing in the session you may need to enable the camera. To do this click ‘Start Video’ in zoom application.
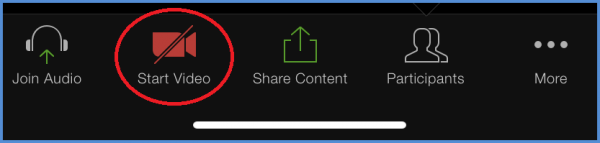
Note: For any questions or concerns, please contact your healthcare professional.
