How to Search a Patient?
Follow the workflow mentioned above to land on the ‘Patients’ screen. This section displays the search criteria, a list of patients, and their current status.
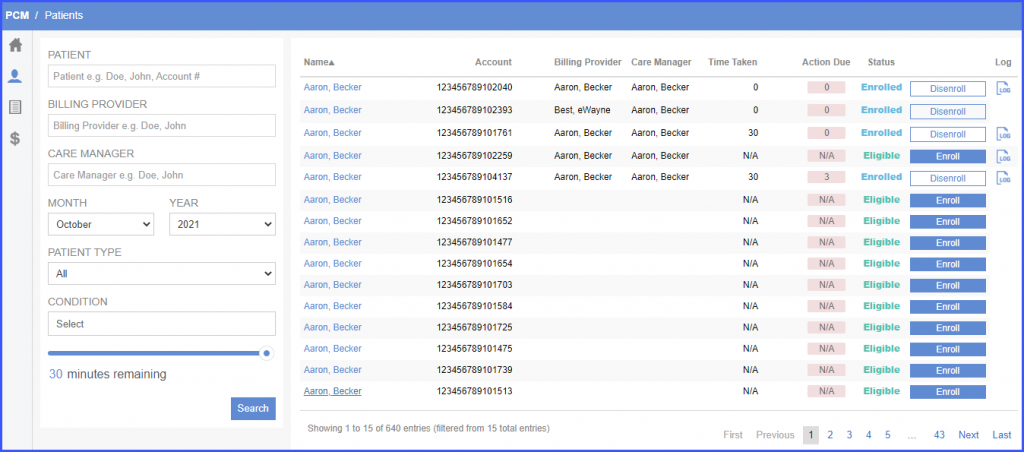
Users can set search criteria with the following fields:
- ‘Patient’
- ‘Provider’
- ‘Caregiver’
- ‘Month’
- ‘Year’
- ‘Patient Type’ dropdown
- ‘Condition’ list
- ‘Minutes Remaining’ scroll bar
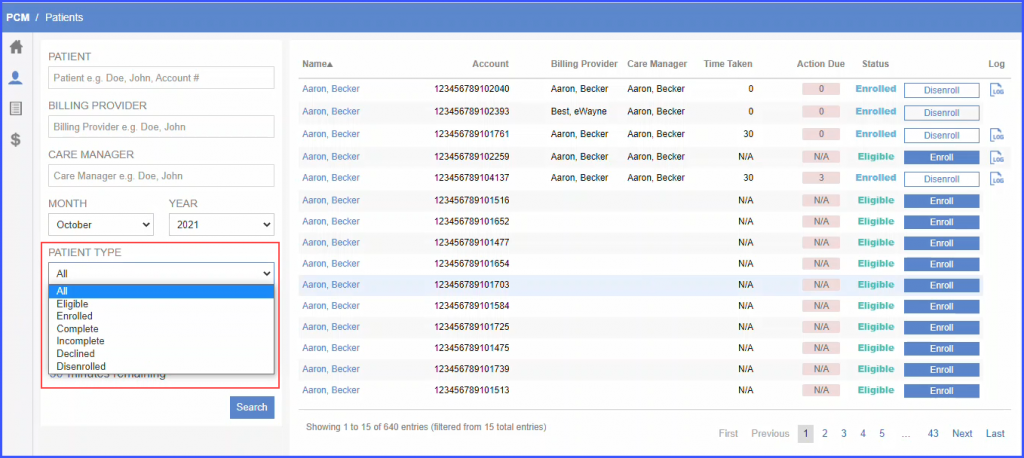
Click ‘Select’ to see ‘Conditions’ list.
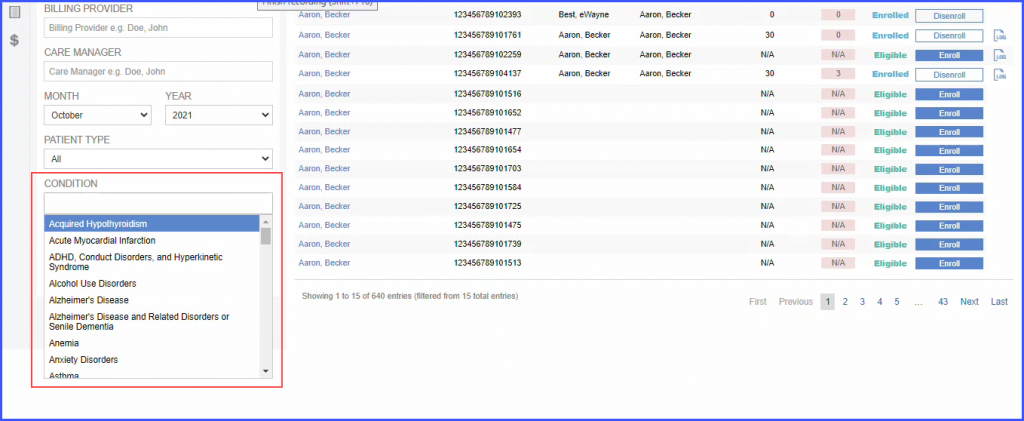
Select the required values of search fields and click ‘Search’ to view customized patients list.
Users can search patients on the basis of the care manager assigned to them. ![]()
Select a billing provider from the ‘Billing Provider’ search filter and a care manager from the ‘Care Manager’ search filter.
Then click ‘Search’. Only the patients who have the selected care manager assigned to them appear in the search results.
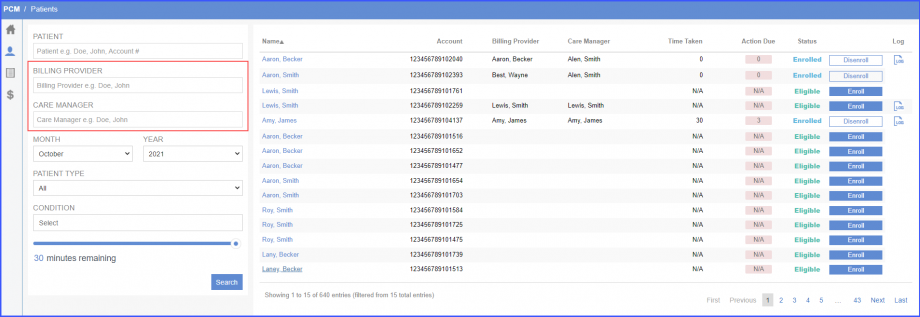
Similar changes have been made on the Reports page of PCM. Click here, to see the filter.
