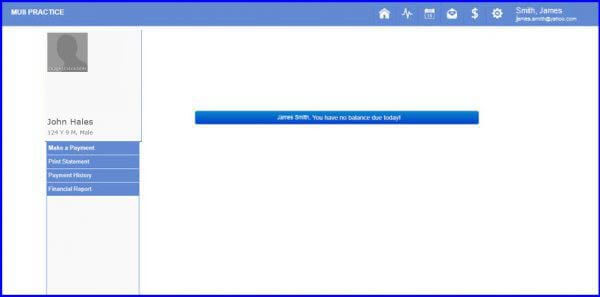How to Pay-off an Appointment Fee via Credit Card on Patient Module?
Logging into the patient portal, ‘Billing’ icon is displayed next to the ‘Settings’ icon on the application bar.
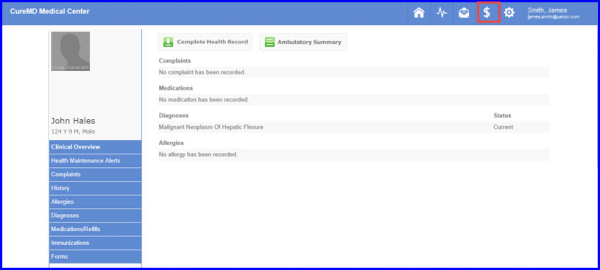
Clicking on ‘Billing’ icon takes the user directly to ‘Make a Payment’ screen. This displays a list of appointments along with a breakdown for each appointment. From here, user can select appointments which are required to be paid off.
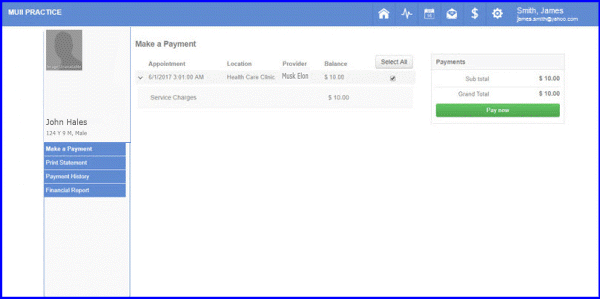
The ‘Provider/Resource’ column displays both provider-based and resource-based appointments.
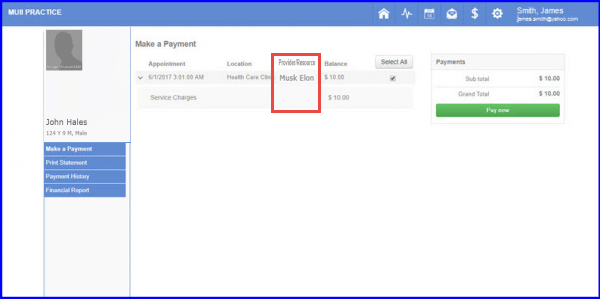
Similar column can be seen on the ‘Appointments’ screen.
On Clicking Pay Now, a prompt is shown informing users that they are being redirected to a page that belongs to an external site.
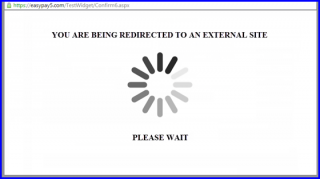
Once acknowledged, the system displays a screen to enter transaction details.
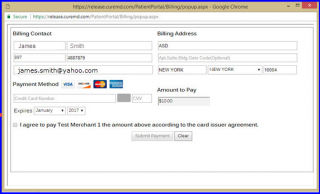
Once the transaction is successful, the patient can print the receipt generated by EasyPay. EasyPay also sends an email to the patient with the copy of the transaction receipt. If the user has no payment due then the following screen is displayed.