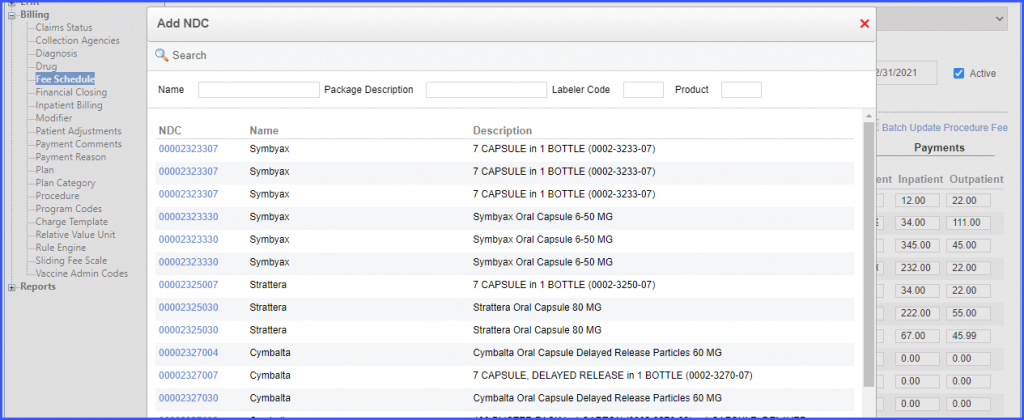How to Search a Fee Schedule?
Following the workflow, the user lands on the ‘Fee Schedule’ page in search of a specific Fee Schedule.
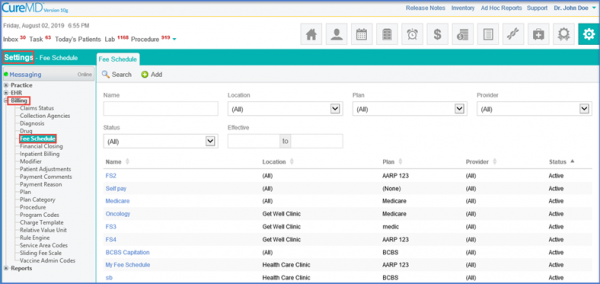
Enter the Name, Location, Plan, Provider, Status and Effective period in the fields displayed.
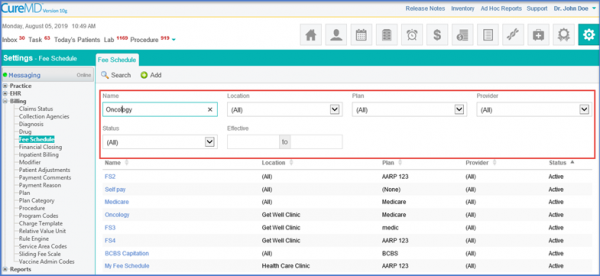
Once done, click ‘Search’.
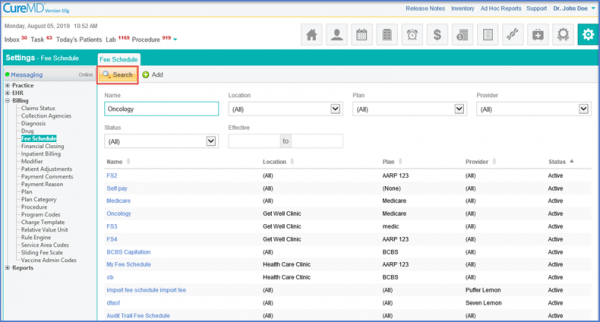
The relevant records are displayed.
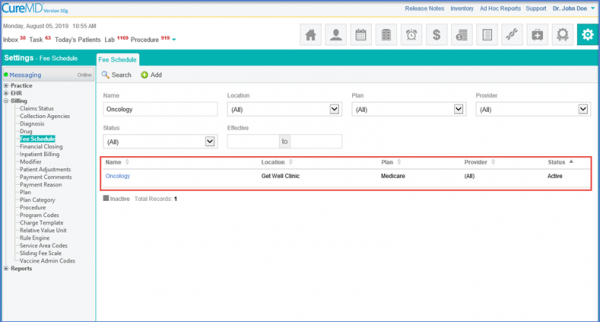
Users can add NDCs with procedure codes in fee schedules. ![]()
This ensures that appropriate codes are used while billing for the rendered services.
Select a fee schedule and add a procedure to it.
The NDCs mapped with the procedure are displayed in the NDC dropdown. User can select an NDC from the dropdown.
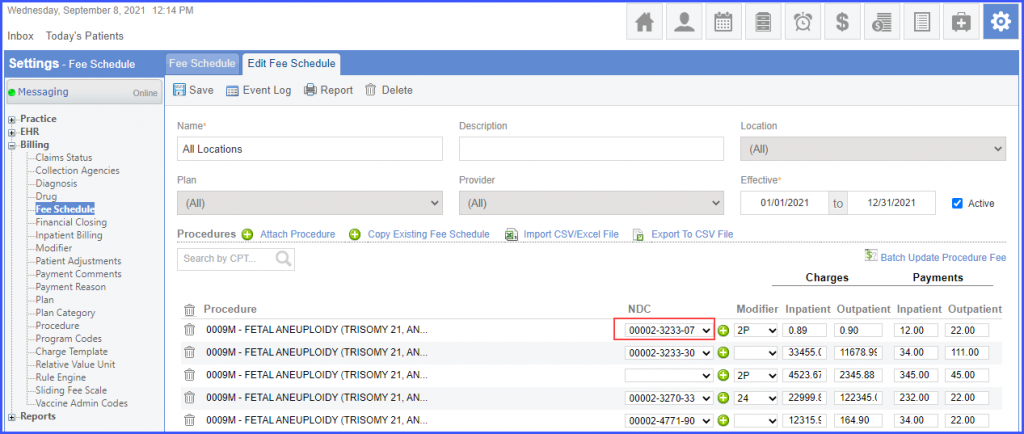
To add an NDC that has not been mapped with a procedure, click the ‘+’ icon next to the NDC dropdown.

Then search and select an NDC from the ‘Add NDC’ pop-up. The selected NDC is entered in the fee schedule for the procedure code.