How to Configure Settings for CCDA Export?
Users are able to automate the export of multiple patients’ export summaries at once. By doing this, they save significant time and effort, as compared to exporting each patient’s CCD file individually.
In order to enable this feature, user navigates to the given workflow. The following screen is displayed.

User clicks on ‘Add’ button to add a new profile or selects the already added one from the given list. The user can also search for a specific HIE Partner in the given search bar.

After clicking on ‘Add’ button, the user enters the necessary details and selects the desired category. For instance, here the user selects the category as EHR, and type as HL7 CDA R2.
Selecting HL7 CDA R2 under the EHR category indicates that the user intends to exchange clinical documents that are structured according to the HL7 CDA R2 standard. This ensures seamless data exchange between different healthcare systems.
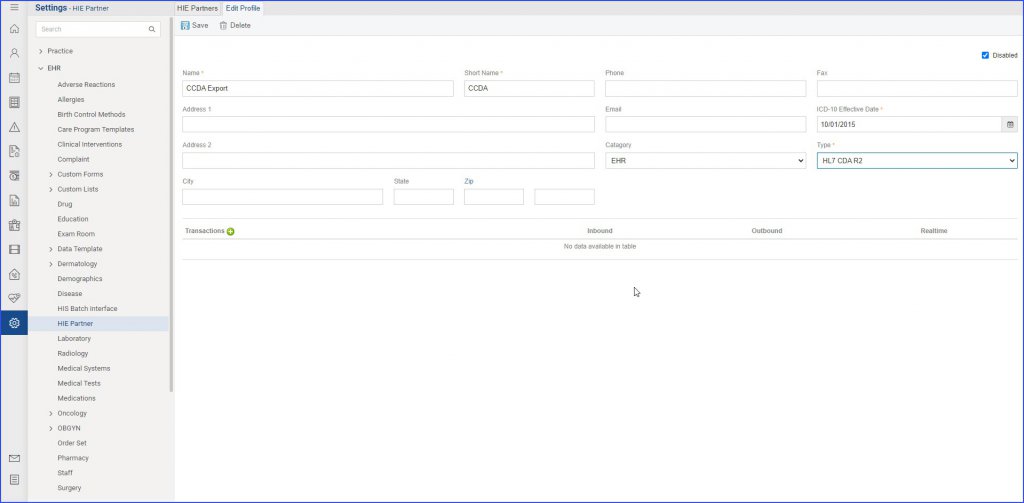
After selecting the ‘Type’ the user clicks on ‘Save’ and the following screen is displayed.
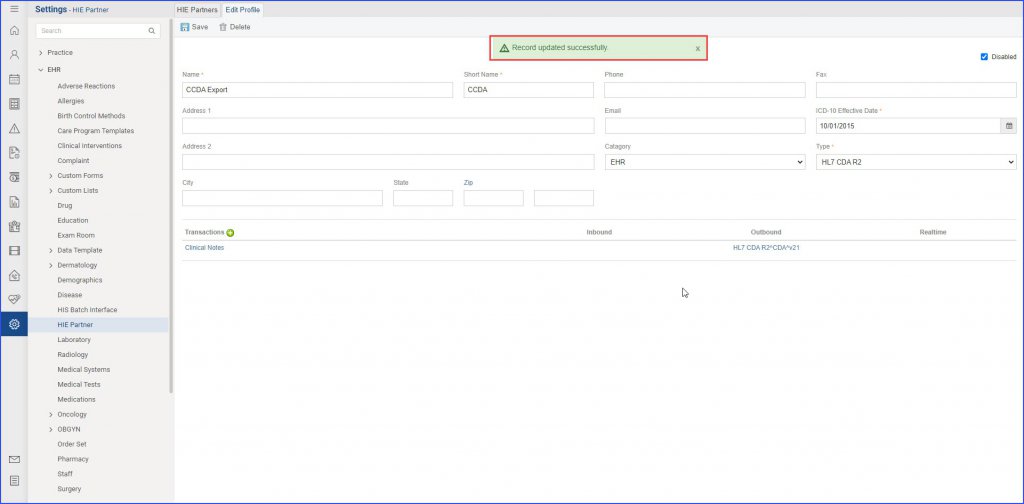
The inclusion of ‘transactions’ highlights the diverse types of data exchanges or interactions that can occur within and between healthcare systems. Each type of transaction represents a different kind of data interaction or exchange. By specifying the transaction type, the system knows how to process that particular data exchange.
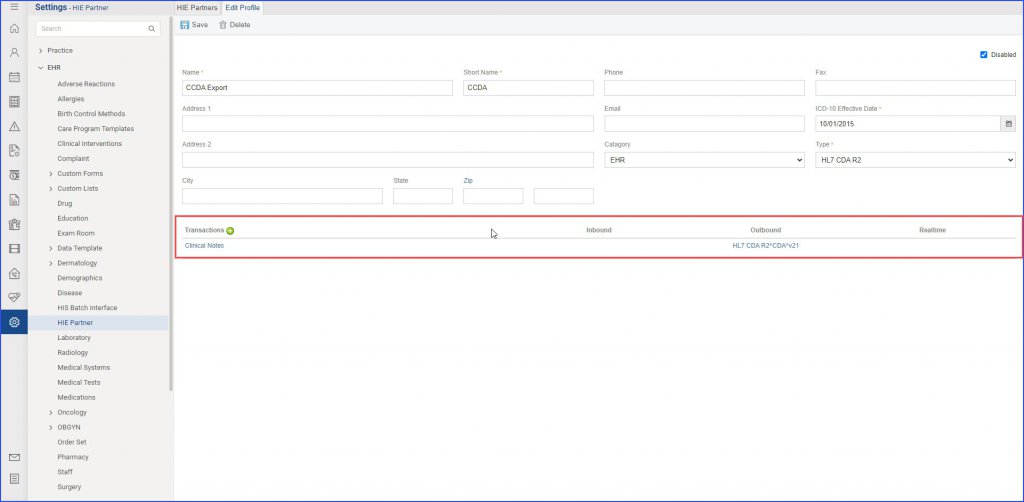
When the user clicks on ‘+’ button besides ‘Transactions’, a prompt is displayed.

Outbound Settings in Transactions:
“Outbound” transactions involve data leaving the system and being sent to external entities. This can encompass sending prescriptions to a pharmacy, forwarding a patient’s medical record to a specialist, or transmitting billing data to an insurance provider.
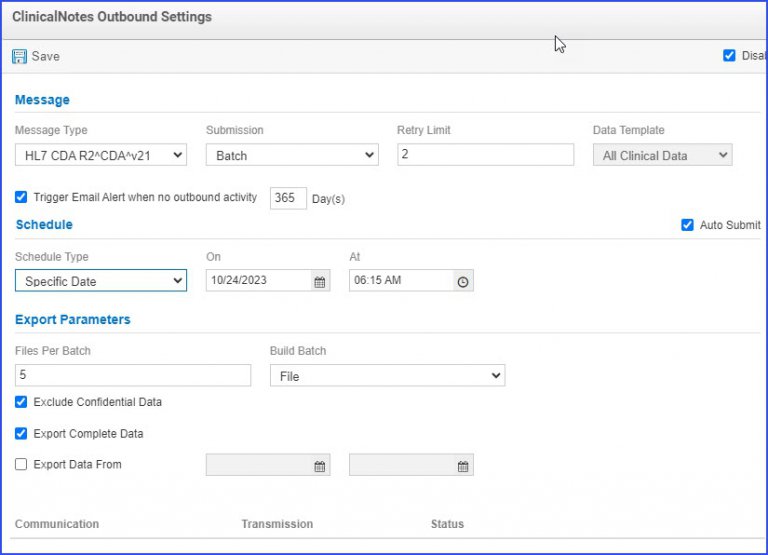
In order to export patients’ CCD files in batch as part of Outbound Settings, user can specify the schedule type, date and time it is to be generated. User can also specify whether to export complete clinical data, data from specific time period or use trigger settings for export summaries to be generated in bulk.
Schedule Type dropdown has the following values:
- Specific Date
- Weekly
- Monthly
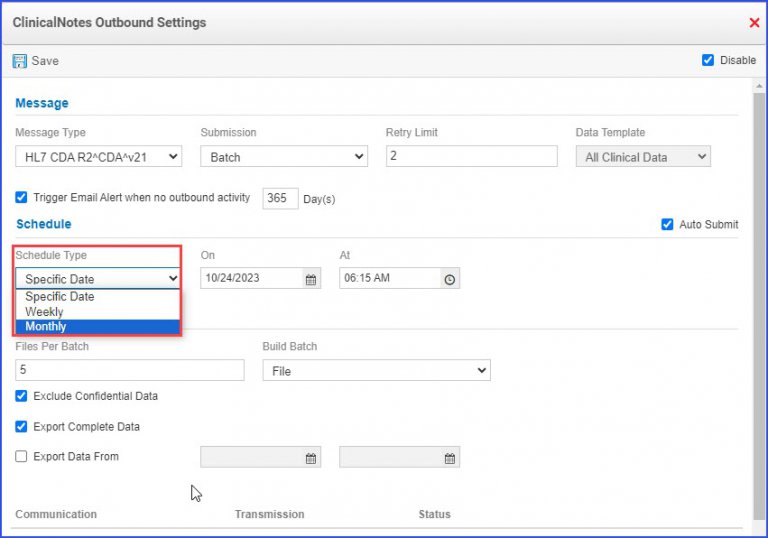
If the user selects Specific Date schedule type, following screen is displayed.
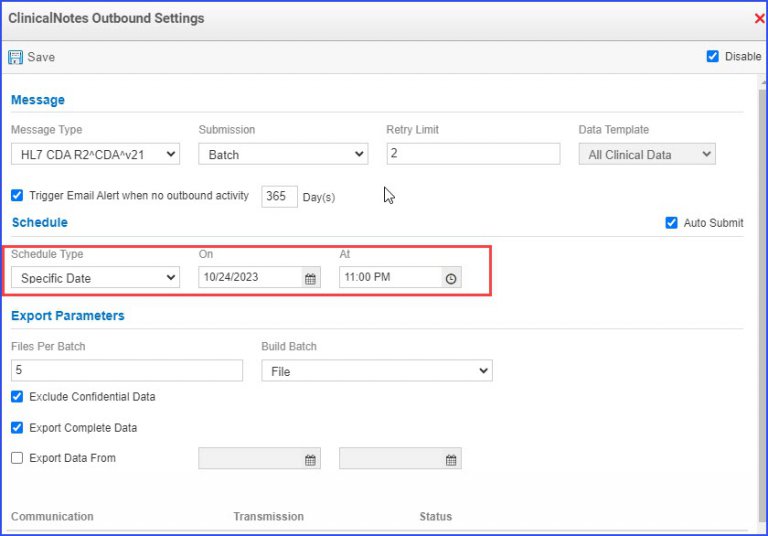
If the user selects Weekly schedule type, following screen is displayed.
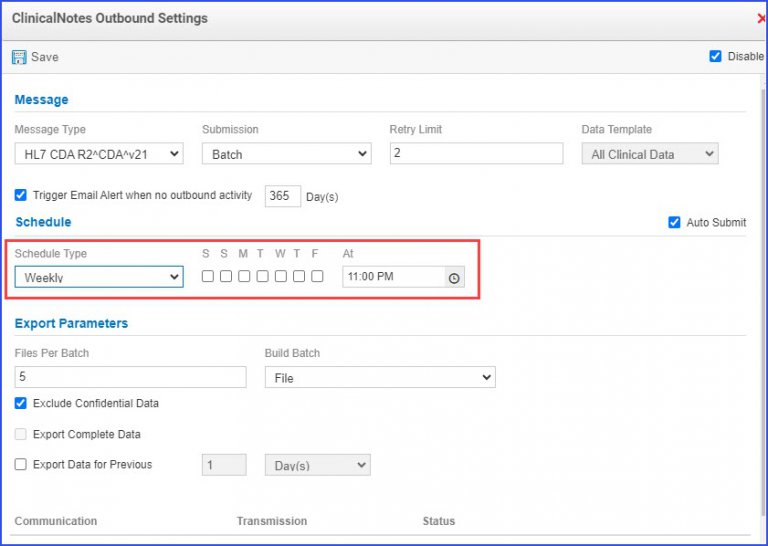
If user selects Monthly schedule type, following screen is displayed.
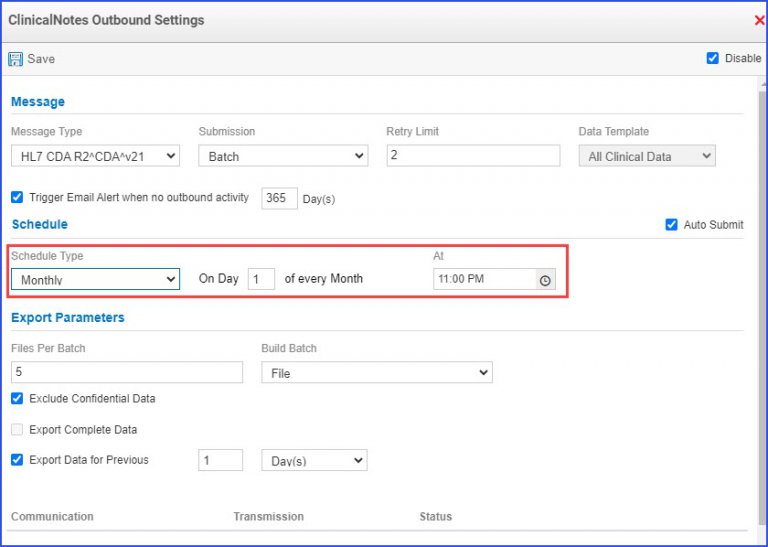
Once done, user clicks on Save button and is navigated back to HIE partner profile screen.
