How to manage source attributes for a SMART App supporting predictive DSI?
Follow the workflow to reach “SMART Apps” Page.
On the SMART Apps page, applications that support Predictive DSIs are marked with an ‘AI’ icon to indicate their predictive capabilities.
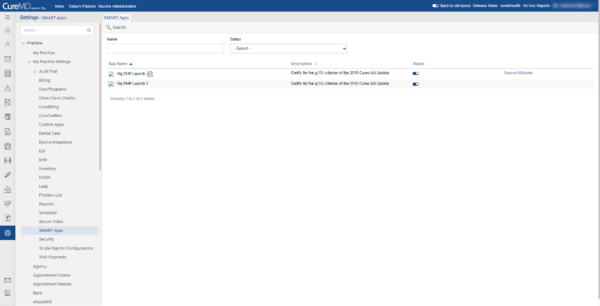
To access, add or edit source attributes, the user clicks on the Source Attributes hyperlink next to the app.
The system redirects the user to the Source Attributes page.
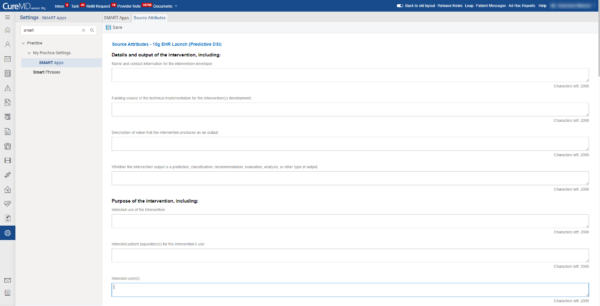
The user adds or edits the source attributes and clicks on the ‘Save’ button.
Users can also add additional source attributes other than the ones specified on the Source Attributes page
The system displays an Add Source Attributes button at the bottom of the page.
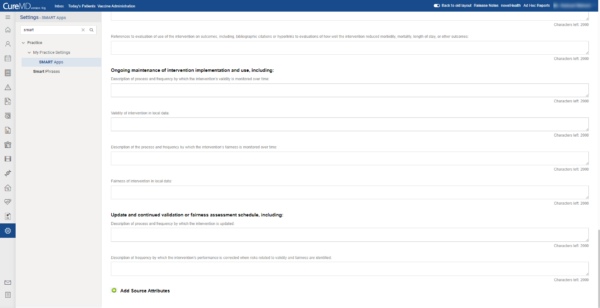
Upon clicking the button, a pop-up appears with fields for entering a heading and a sub-head.
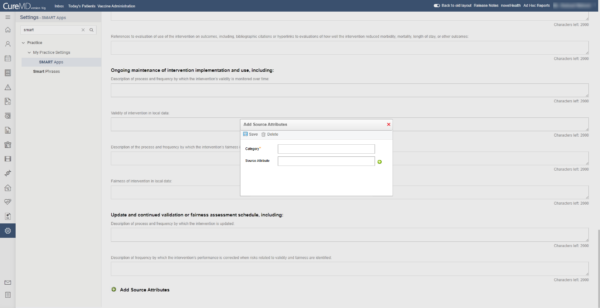
The user can add additional sub-heads by clicking the add icon, and the entries are saved by clicking the Save button.
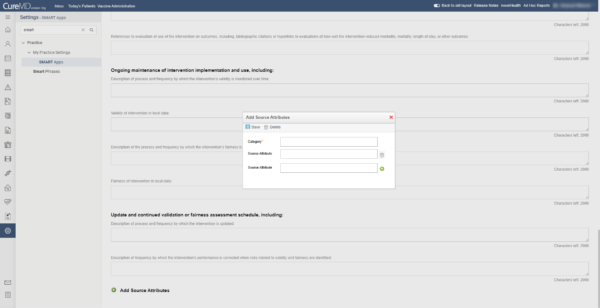
The added headings and sub-heads are displayed on the Source Attributes page.
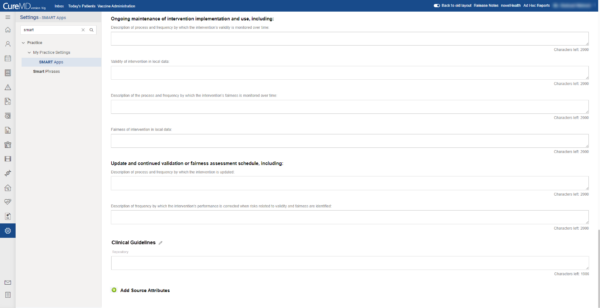
User can edit/modify the additional source attributes added by clicking on the pencil icon next to an additional source attribute.
