How to View Attachments?
Open ‘Claims’ tab to view list of claims.
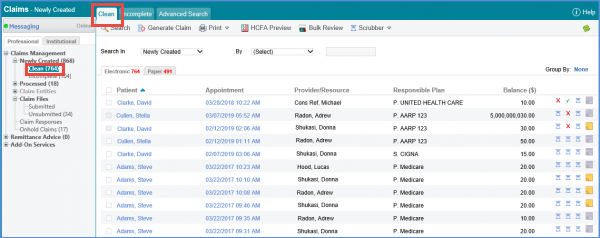
To view files attached with claims, click on the ‘Attachment’ icon next to them.
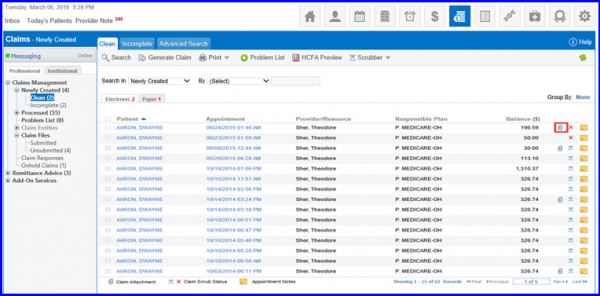
When user clicks on the ‘Attachment’ icon, a pop-up appears which contains all the attached files, which can be viewed in PDF format if user click on file names.
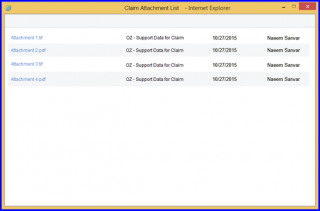
Similarly, attached files can be viewed on the Bulk Review page as well.
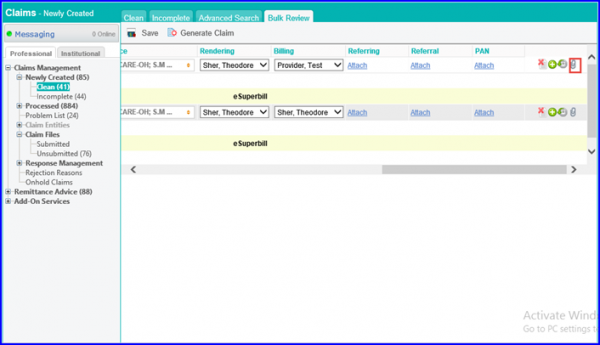
The location of a charge can be viewed and changed in the ‘Bulk Review’ tab.
Users do not have to navigate to another workflow to change the location of a charge.
Mark the checkbox next to a charge and then click the ‘Bulk Review’ button.
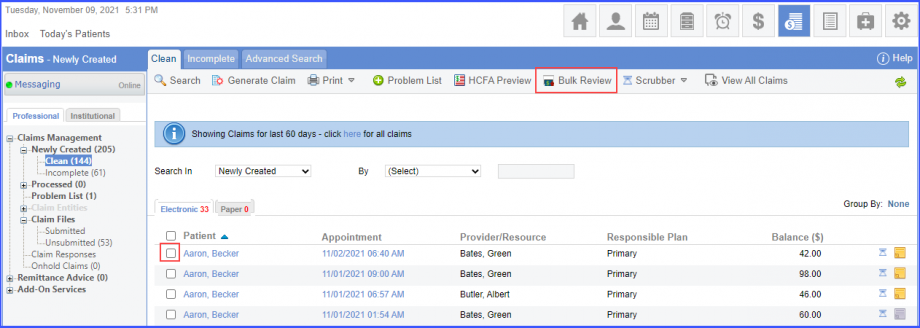
In the ‘Bulk Review’ tab, users can select the desired location of a charge from the ‘Location’ dropdown. By default, the location on which the charge was created is populated in the location field.
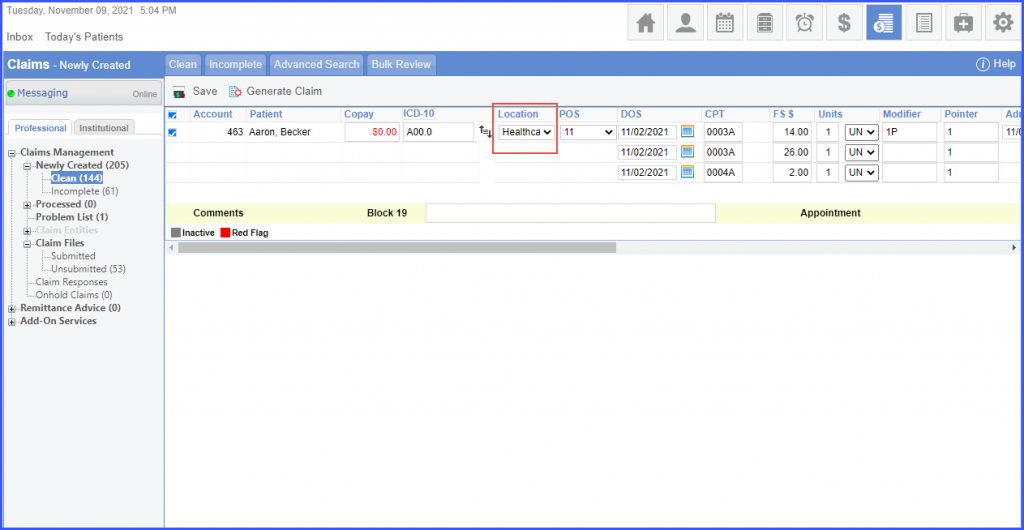
When a user navigates to the Bulk Review section and manually enters a procedure code, the system checks if the Date of Service falls within the effective period of that code.
If the Date of Service is outside the valid range, the system identifies the code as inactive or invalid. As a result, an error message is displayed in red, and the code itself is highlighted in red. Hovering over the procedure code provides additional details in the message. Furthermore, the user is unable to save the bulk charge or bulk review until the issue is resolved.
This ensures that only valid procedure codes within the appropriate date range can be used during the bulk review process, promoting accuracy and compliance within the system.
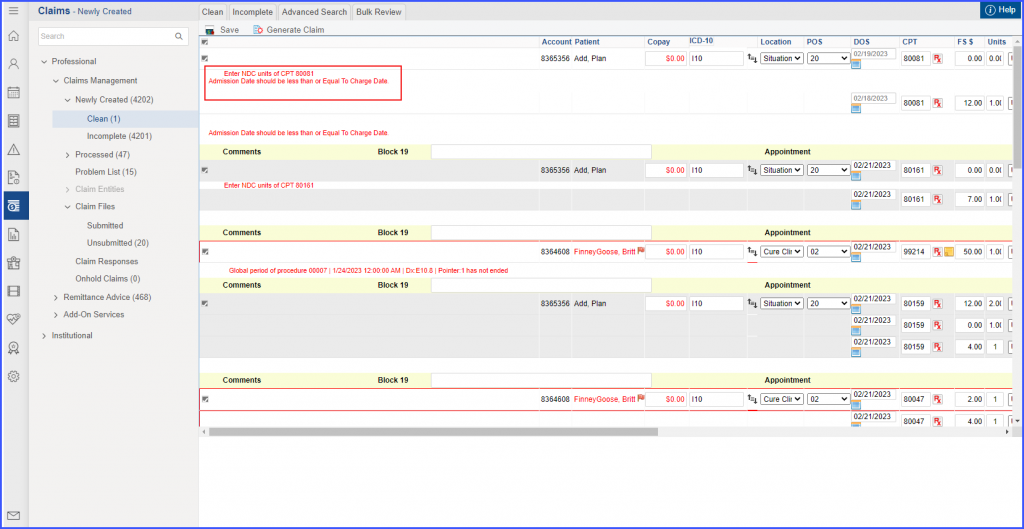
The user can also view the bulk charge logs in the Charges Section and Appointment Status. 

