How to E-Prescribe Drugs on Rx Pad?
The Rx pad facilitates easier e-prescription by displaying all prescribable drugs directly from the chemo plan. When the user interacts with the eRx icon or prescriptions link:
- Direct Drug Strength Selection: Clicking the eRx icon on the chemo plan prompts a beak form where users can select drug strengths before proceeding to the Rx pad.
- Collapsed Rx Pad View: Accessing through the prescriptions link opens the Rx pad in a collapsed form; drugs can be expanded to select strengths for prescribing.
- Prescription and Error Handling: The Rx pad lists all prescribable drugs along with any that have been previously prescribed, regardless of status. Drugs associated with appointments, consumed cycle days, pre-auth records, or flags (except caution flags) trigger an error prompt, preventing prescription.
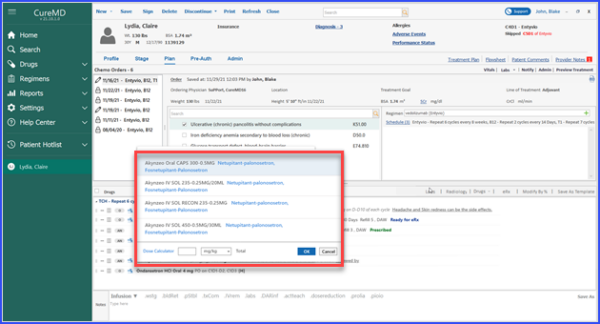
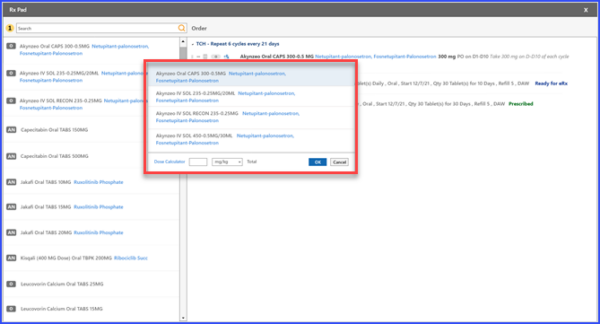
The Rx pad allows for the saving of new or edited signature information directly into the database. When a provider adds or edits sig information and opts to save it by checking the ‘save’ checkbox, the updated information is stored upon clicking the ‘update order’ button. This new or updated sig then becomes available in the dropdown for future prescriptions. Additionally, the treatment plan is automatically saved when the order is updated or added, ensuring all changes are immediately reflected and stored without additional steps.
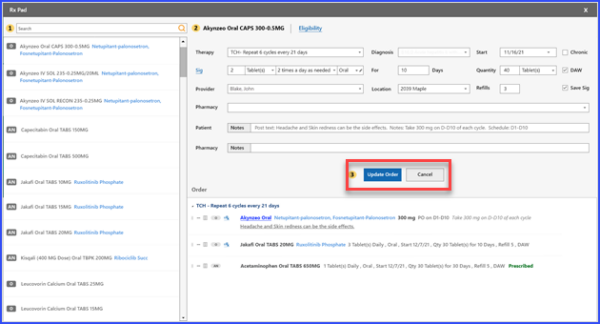
The Rx pad includes a functionality for editing sig information, enabling providers to tailor instructions directly within the prescription process. An edit icon is visible next to the sig field, allowing users to switch the field with a simple click. Once a sig is selected or entered, clicking the edit icon converts the text for editing, providing flexibility to modify instructions as needed before finalizing the prescription.

The Rx pad automatically pre-populate pre-text, post-text, schedule notes, mixing instructions, and discrete schedules directly into the patient instructions field upon selecting a drug strength.
- Automatic Pre-population: When a drug with associated notes is selected, all related textual information appears in the patient instructions field in edit mode.
- Note Removal Post-Update: Upon updating the order, all textual notes are cleared from the drug strip, and any pre-text color indicators are also removed, ensuring the interface remains uncluttered.
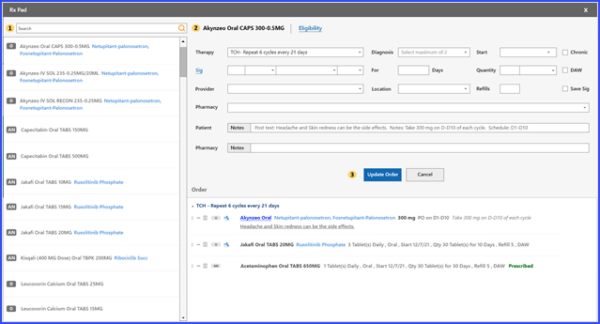
The Rx pad enables direct selection of drug strengths to streamline the prescribing process. When a user clicks a drug hyperlink, whether from the chemo plan or the Rx pad, a beak form appears listing available strengths. After selecting a desired strength and clicking ‘OK’, the drug opens in edit mode for further prescription adjustments. The form displays up to five strengths, with a scrollbar for additional options, and the interface behavior adjusts based on user actions, ensuring a smooth workflow for prescribing.

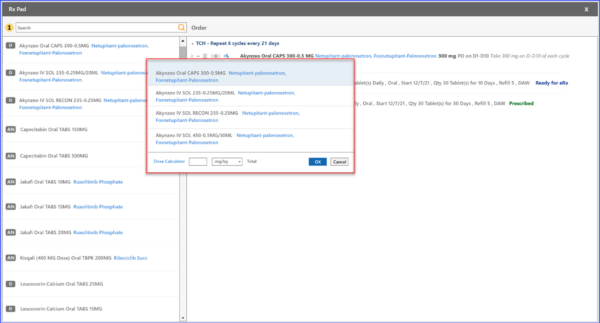
The Rx pad includes an enhanced feature to search for pharmacies beyond those listed in the dropdown. This allows for detailed searches based on pharmacy name, address, zip, city, state, phone number, or type.
When prescribing medication, if the desired pharmacy is not visible in the dropdown, users can click ‘select another pharmacy’ to access a dedicated search screen.
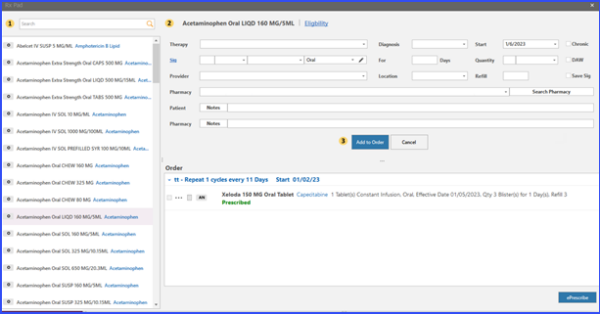
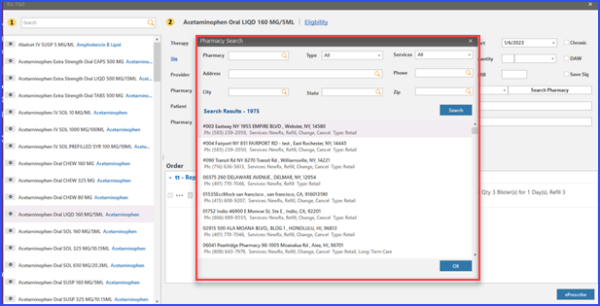
A new dosage computation tool has been introduced to assist providers in converting non-flat dosages to flat unit doses. This feature is accessible via the eRx and drug hyperlinks within the chemo-plan and Rx pad screens. Providers can use the dose calculator to accurately convert dosages from various non-flat to flat unit doses. The calculator provides an editable dosage field where providers can input the required dosage, select the appropriate unit from a dropdown menu, and the system will automatically compute and display the total flat dosage.
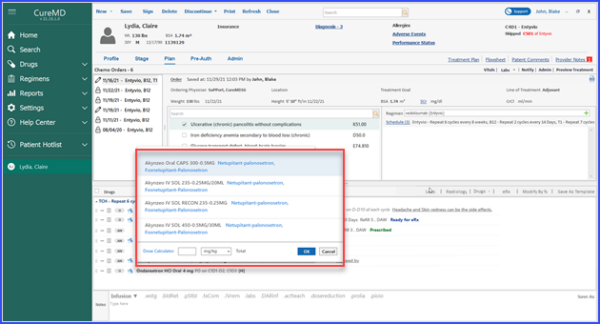
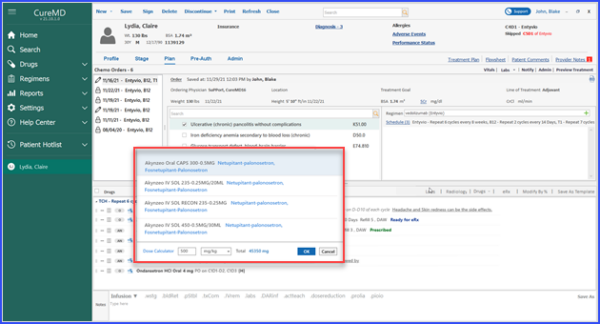
The system supports more detailed sig information entry to aid accurate prescription in Rx Pad:
- Sig Information Entry: When navigating to the Rx pad from the chemo plan, users can add or edit sig information by clicking on the prescriptions link or the eRx icon. This opens the Rx pad in a collapsed form, where selecting a drug allows the user to choose its strength and enter sig details.
- Flexible Drug Interaction: In add mode, no therapy is pre-selected; in edit mode, therapy linked to the drug cannot be changed but can be chosen for unscheduled drugs.
- Diagnostic and Dosage Details: Users can select up to two diagnoses, with a mandatory requirement for at least one. The dosage forms, routes, and frequency options match those in the EHR, ensuring consistency.
- Editable Sig Fields: A pen icon next to the sig field allows users to toggle between dropdown and editable text field formats for customizing sigs directly on the Rx pad.
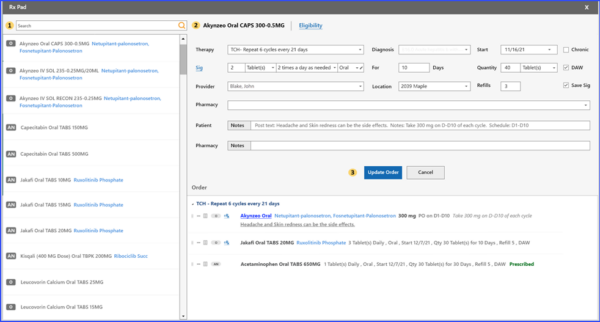
The Rx pad the system includes an automated feature to check for potential drug-drug interactions when a drug is selected:
- Comprehensive Interaction Checks: Upon selecting a drug on the Rx pad, the system automatically checks for interactions with all other drugs listed in the patient’s plan, including those marked as eRx regardless of their status.
- Selective Display of Drugs: Only drugs that are linked via an eRx hyperlink (without pre-auth, appointments, or consumed cycle days) and those already e-prescribed or marked as ‘Ready for eRx’ are displayed on the Rx pad. Regular chemotherapy plan drugs are not shown but are considered in the background for interaction checks.
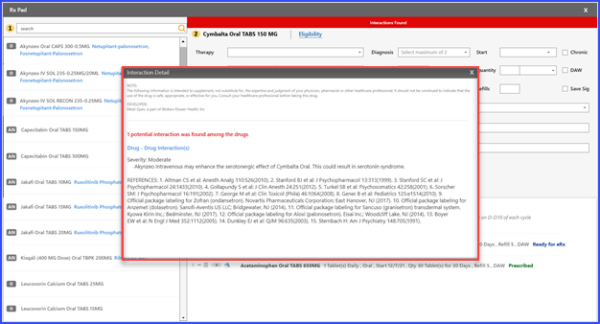
If a default pharmacy is set in preferences, this pharmacy is automatically filled in when prescribing. In the absence of recent usage, the practice’s preferred pharmacy is selected. Users can change the pharmacy by opening a dropdown menu that shows available pharmacies, prioritized by patient preference, last used, and practice preference. Additional pharmacies can be searched for by clicking ‘select another pharmacy,’ opening a detailed search interface.

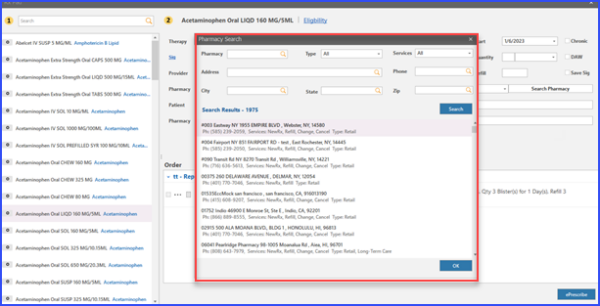
Moreover, users can view a comprehensive history of ePrescriptions in the Order Details section. The eRx history section displays each action performed on the medication, including changes, removals, autocompletions, discontinuations, fillings, refills, cancellations, and reviews, along with sig info and the current status. Pharmacy details and patient instructions are shown only when available, providing a complete view of all pertinent information related to ePrescriptions.
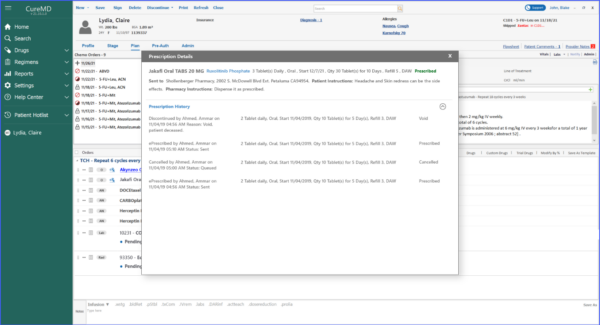
Users can also designate specific drugs as eligible for electronic prescriptions. To learn how to do that, click here.
