Which Aspects of a Patient are Covered in Social History?
The ‘Social History’ tab is used to record the impact of the patient’s social habits and preferences on his/her health. The following components are covered by this component:
- Tobacco
- Alcohol
- Drug
- Sexual
- Occupation
- Education
- Sleep
- Diet/Exercise
- Tanning
The user can record social history based on the information gathered during clinical examination/observation and information provided by the patient.
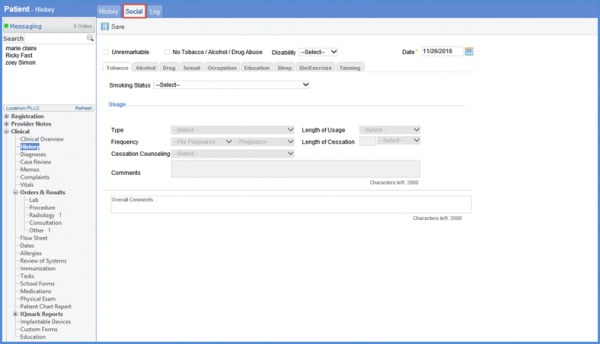
The nurse or medical practitioner only has to make the appropriate selections based on the information provided by the patient and observation.
Users can also add the travel history for a patient in their social history by clicking the ‘Travel’ tab. ![]()
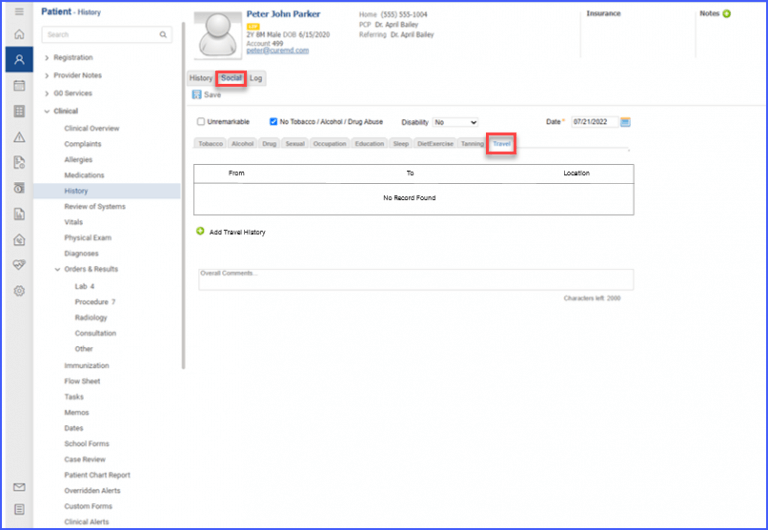
Under this tab, users can record the travel history of a patient as part of their social history by clicking the ‘+Add Travel History’ button.
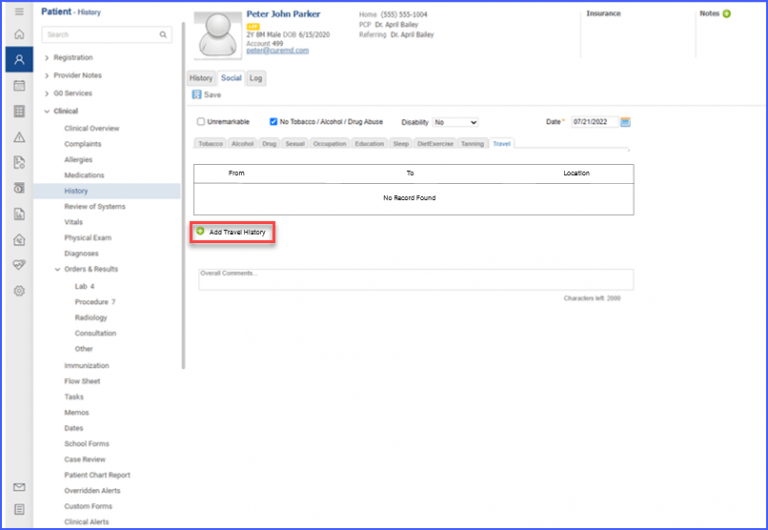
Doing this populates the screen with fields to add the following information:
- Travel Date (Starting and Ending Dates)
- Travel Purpose
- Travel Location
- Comments (for any Additional Comments)
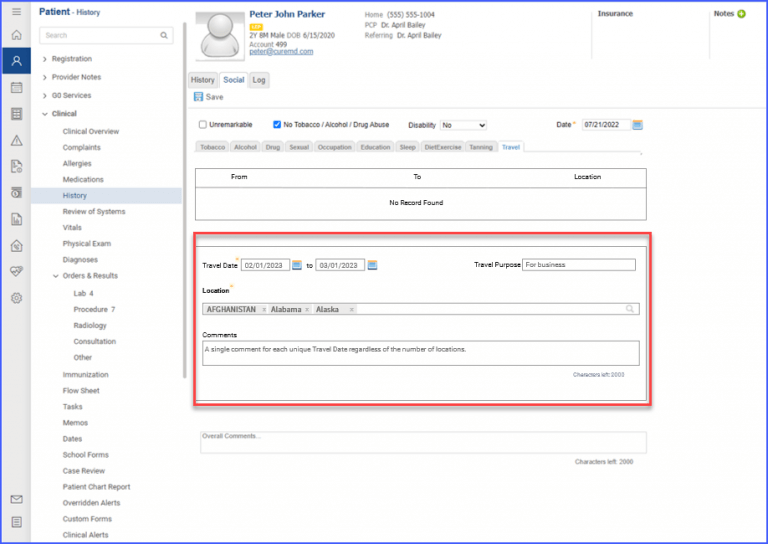
Travel dates can be added by clicking the calendar icon next to the ‘Travel Start Date’ and ‘Travel End Date’ fields and selecting the appropriate dates.
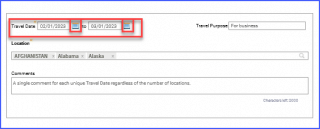
For adding a Travel Purpose, the user clicks the ‘Travel Purpose’ drop down field to select the relevant option.
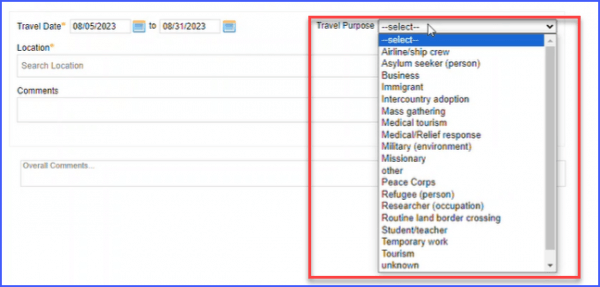
The ‘Location’ search bar is used for adding a location by searching for or scrolling through the list to select the relevant one.
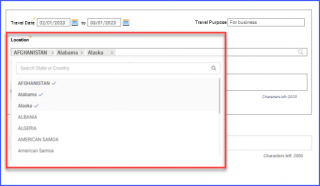
To add any comments relevant to that travel history, there is an option to type them out in the ‘Comments’ text field.
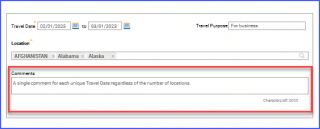
Both the Travel Dates and Location are mandatory fields.
If both or either the Travel Start date and the Travel End date have not been entered or entered with incorrect dates (for example the Start Date is greater than the End Date), and the user tries to save this information, the system displays the following error messages respectively.
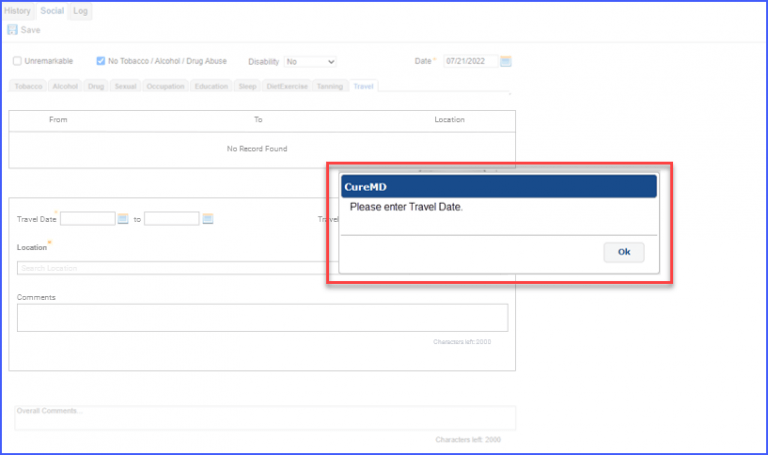
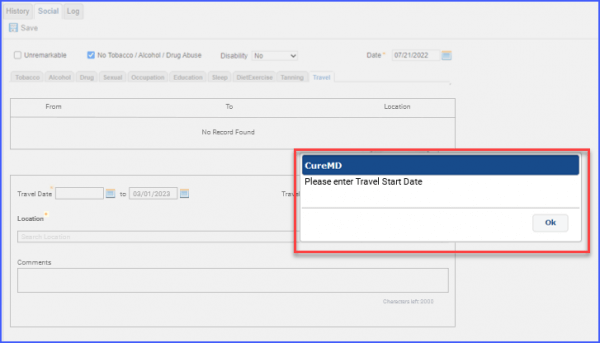
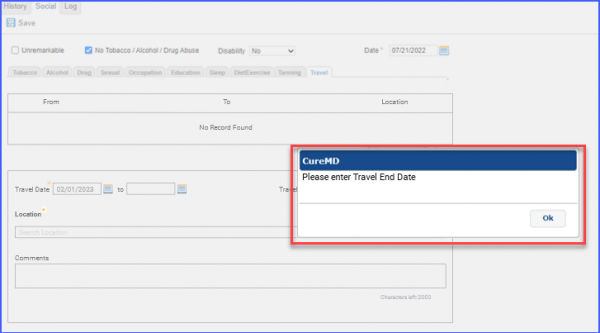
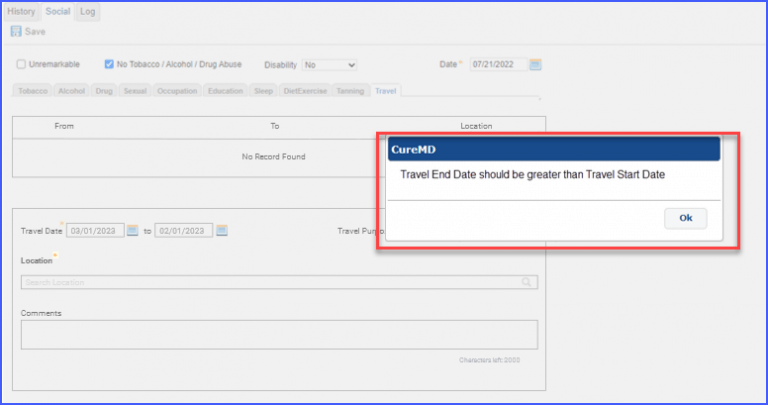
Similarly, if the user presses ‘Save’ without entering a Location in the required field, the following error message shows up on the screen:
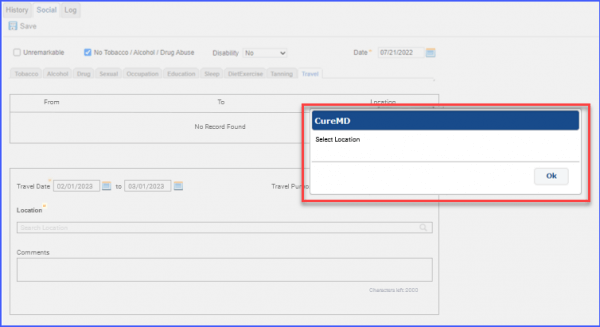
Once all relevant and correct information has been added, the user can save this travel history information by clicking the ‘Save’ button.
Travel history can be edited simply by clicking the ‘Pencil’ icon next to the relevant entry.
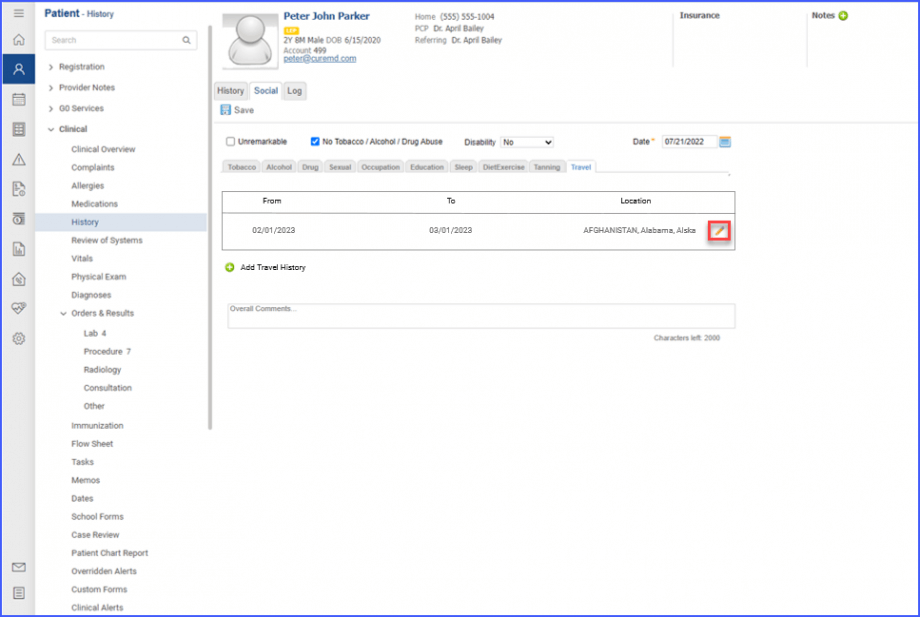
Clicking the ‘Pencil’ icon opens the same travel history window where the user has the option to edit all the fields mentioned above after which the changes can be finalized by clicking the ‘Save’ button.
