How to Insert Comments in PDF Documents?
Follow the workflow above and land on the ‘Patient’ tab in the ‘Document Manager’ module.
Search or select a patient.
Open the relevant folder from the ‘Patient Chart’ tab.
All documents in the selected folder will be displayed.
Click the ‘eSign’ button of the relevant PDF document to open it in a PDF editing window.
1. Click on Insert Comments
When the user clicks on ‘Insert Comments’ button at the top of the window; a Comment box appears on the document. The user has the option to drag the box and place it at the appropriate location on the document.
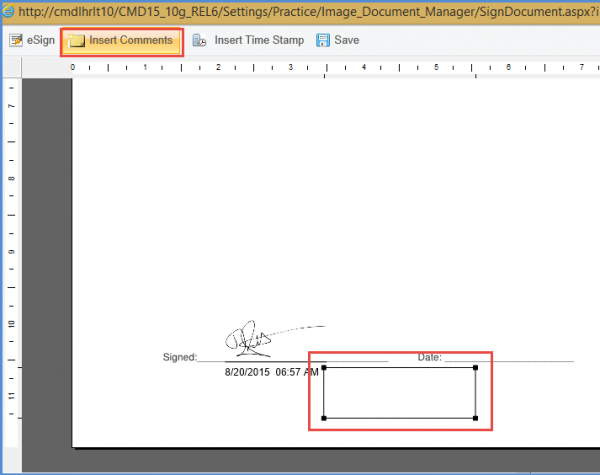
2. Double click on the Comments box to enter text
To enter text, just double click on the ‘comments’ box. Users can drag this comment box and place it below the signature that was embedded on the document electronically.
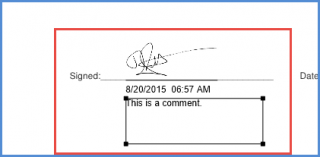
3. Save the changes
To finalize the changes and save the document back into the CureMD database, click on the ‘Save’ button. The PDF editor window will close and the user will return to the document manager screen. To delete a comment box, select the comment and click ‘Delete’ button at the top of the window.
