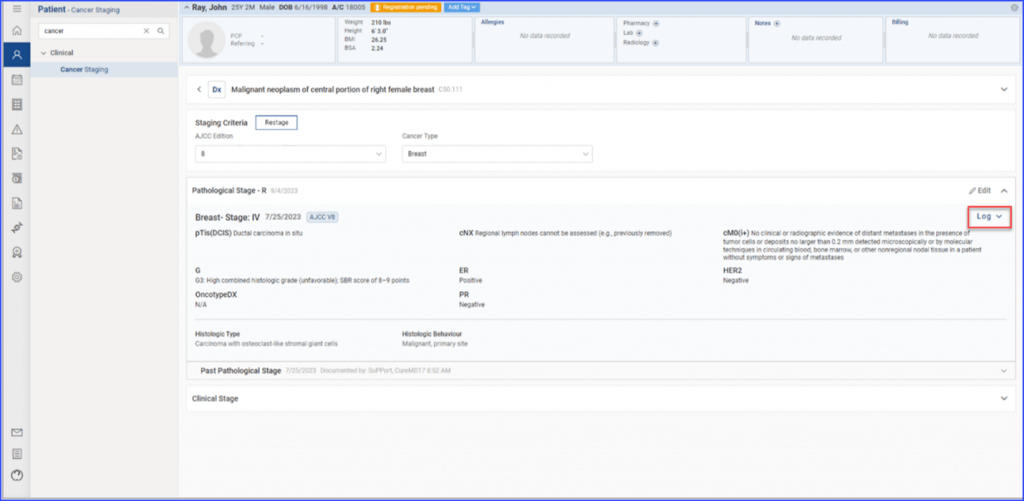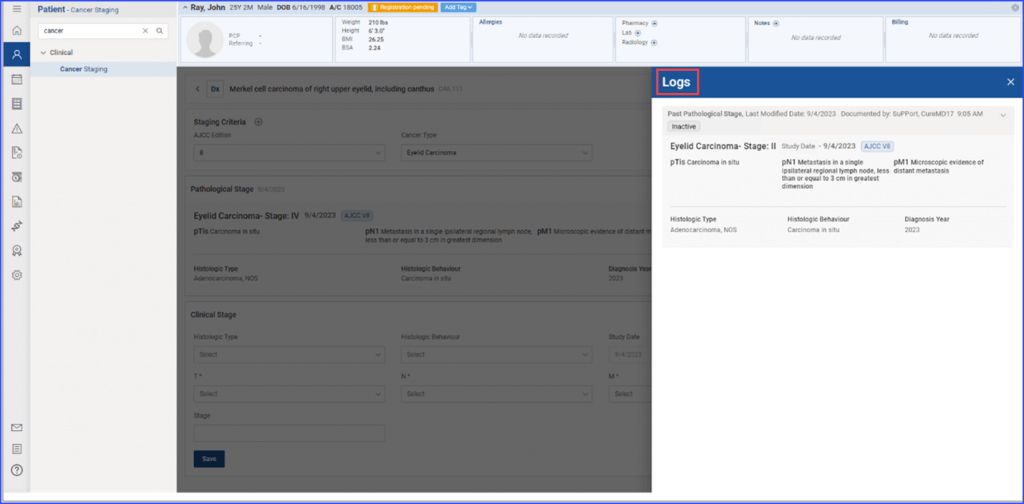How to Access the American Joint Committee on Cancer in the Chemo Manager?
With the Chemotherapy Manager supporting the latest versions of the American Joint Committee on Cancer (AJCC) cancer staging (versions 8, 9 and 10), the healthcare professionals have the ability to document the clinical data related to a patient’s cancer stage.
In order to use this feature, follow the workflow Patient > Clinical > Cancer Staging in the CureMD 10g application.
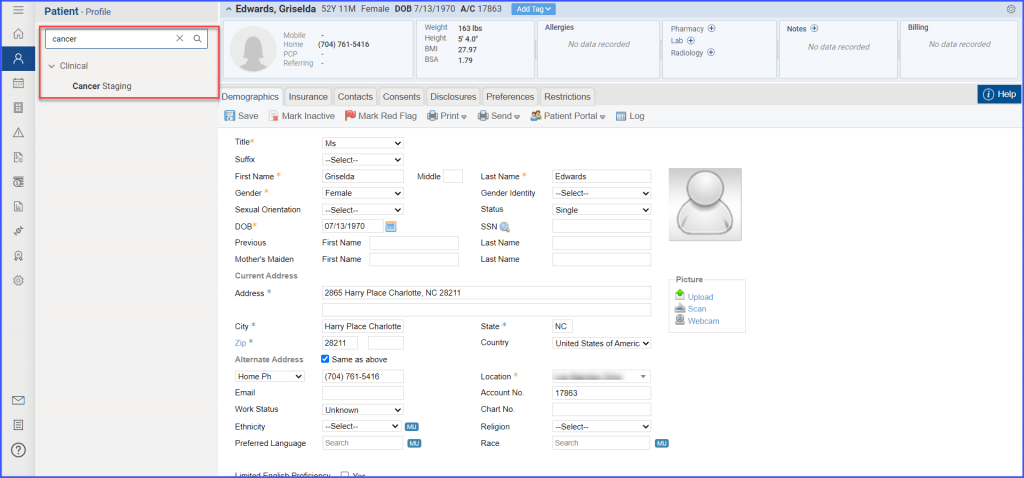
Next, enter the cancer-related diagnosis for the patient in the search field to proceed further. Based on the entered criteria, the system displays a list of entries for the user to select from.
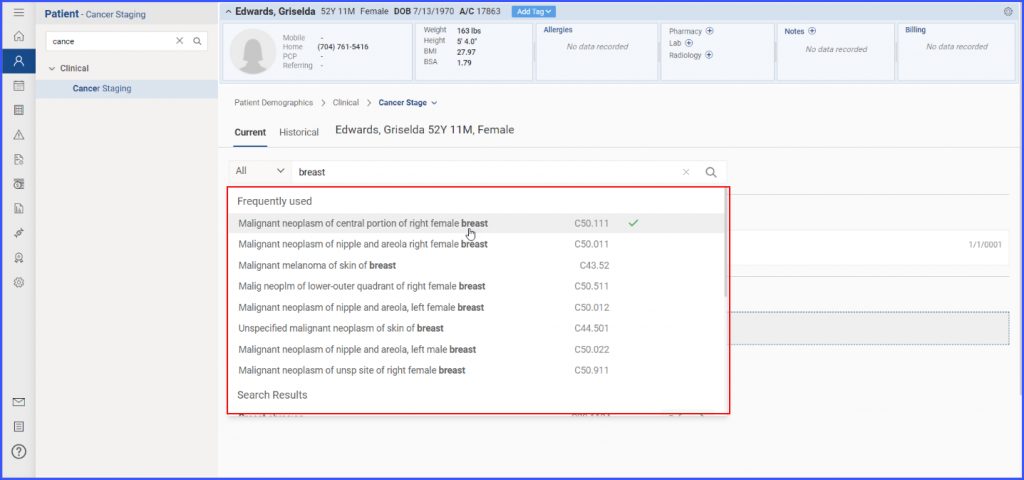
View the list and select the required diagnosis to associate it with the patient. Then, click on the added diagnosis to open the staging form.
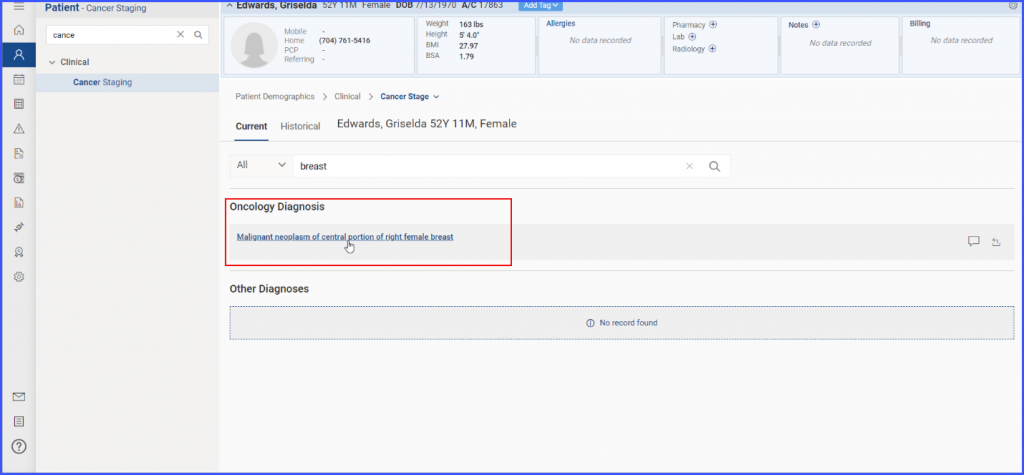
Selected Diagnosis
On this stage form screen, the user is asked to select the AJCC edition and cancer type first. Following that, the user can proceed with the clinical documentation of the cancer stage. This includes the ability to input staging factors and other related information.
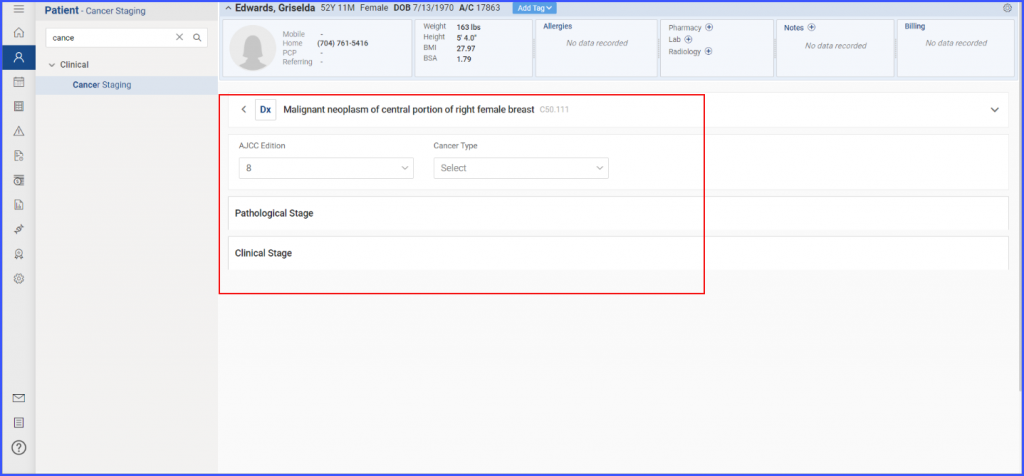
AJCC Edition & Cancer Type
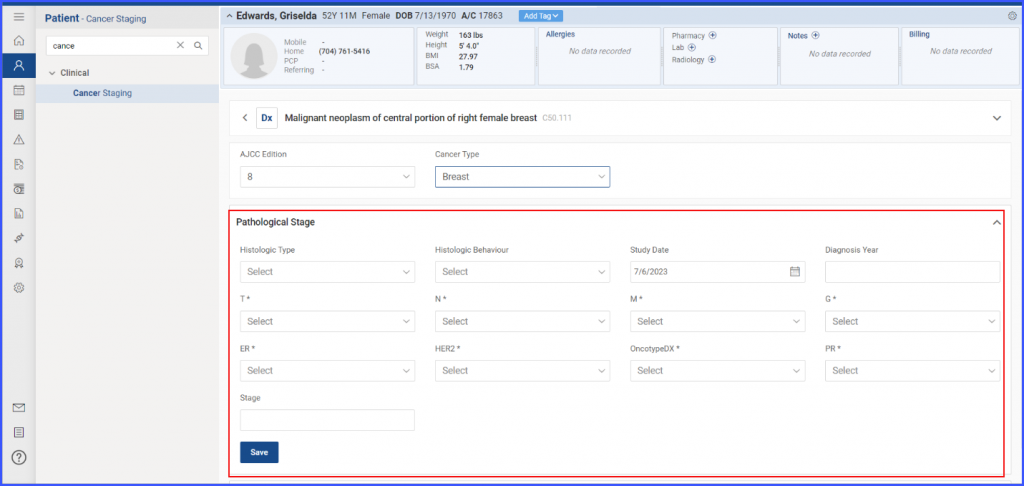
Pathological Stage
The system has been designed to calculate the cancer stage based on the staging factors that the user feeds it. However, there may be unique circumstances where manual stage information is necessary, so the user can add stage information manually as well.
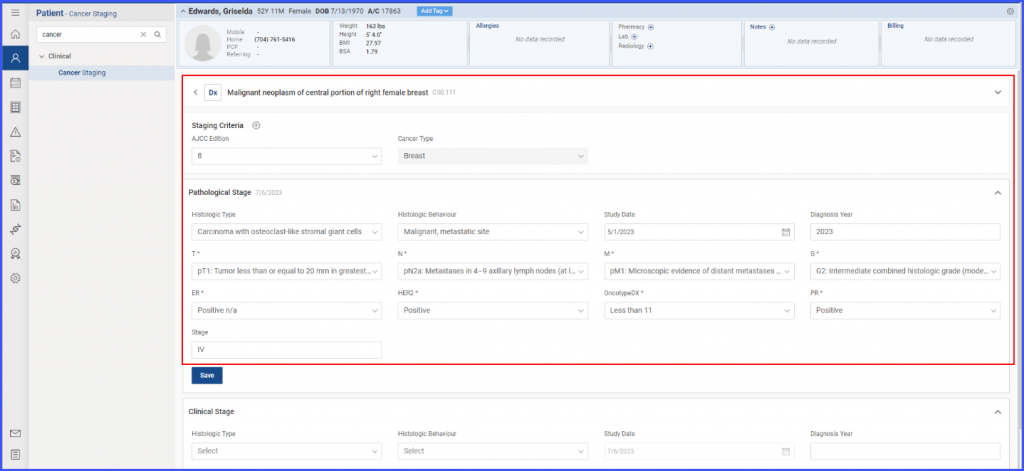
Save Information
Once the user has entered all the necessary information, they click on the save button. The user is then able to view the documented clinical information in a read-only format.
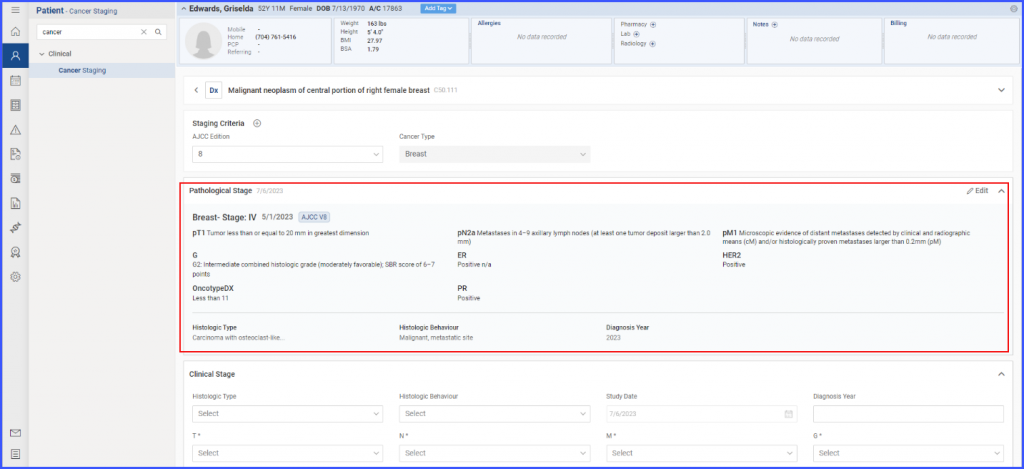
Documented Clinical Information
Editing Cancer Stage cancer
If the user has to make changes to the previously documented information, they have to click on the ‘Edit’ button to open the stage form, which is pre-filled with the data the user had added before. Here, the user can update the information with the latest details as required. Once the user saves these changes, the updated information is displayed, complete with the date it was last modified.

Editing Cancer Stage Documentation
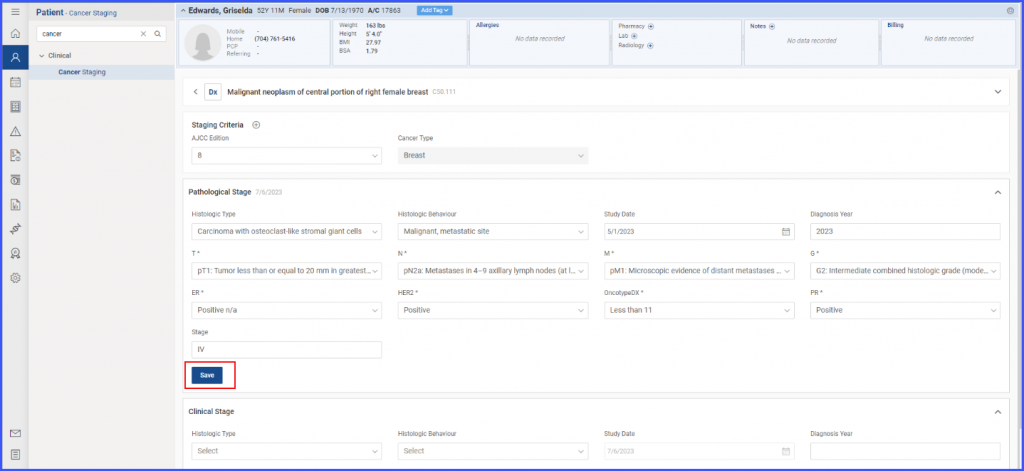
Click to Save
Restage:
The restage functionality allows the users to add new and relevant clinical documentation linked to past records. The restage enhancement has been made to accommodate multiple restaging events, ensuring comprehensive records of patient’s clinical history.
To utilize this feature, the user navigates to the icon that appears along with the staging criteria and clicks on it.
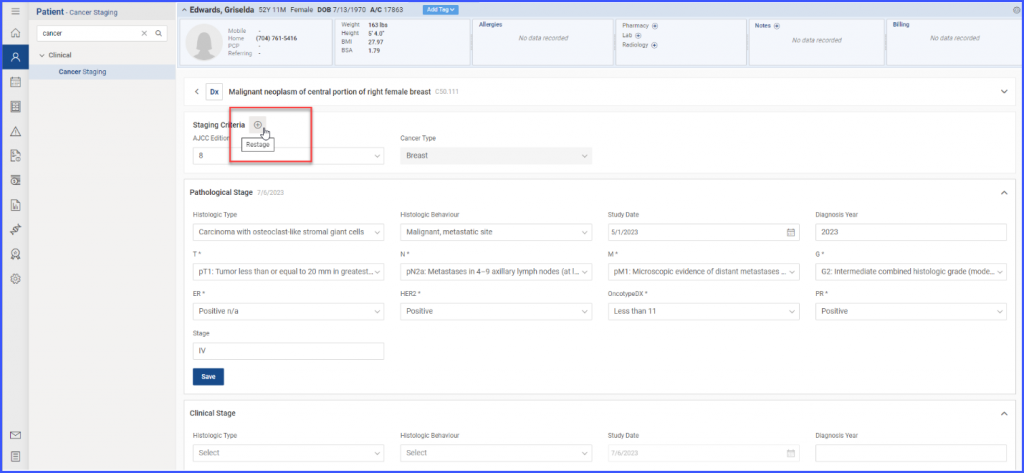
Restage
This action opens a new cancer stage form. Here, the user first selects the AJCC edition and the applicable type of cancer, then proceeds to add all pertinent stage documentation.
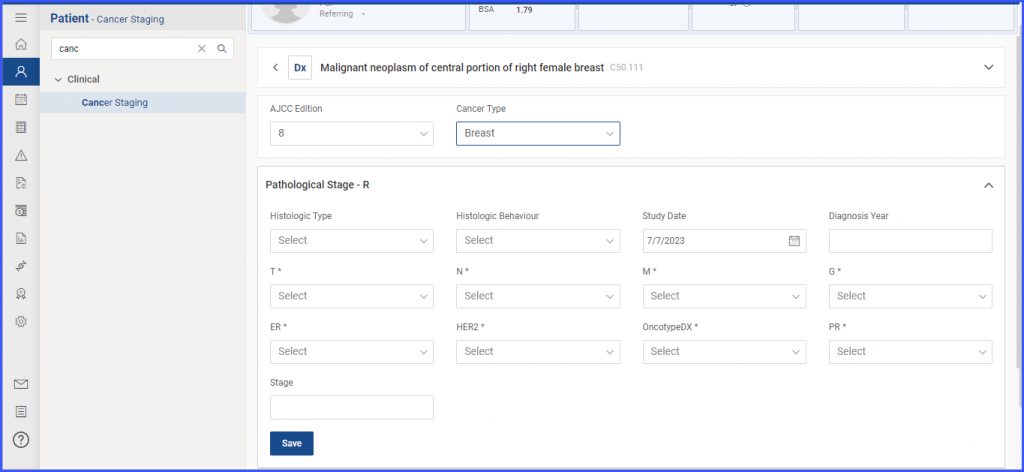
Pathological Stage
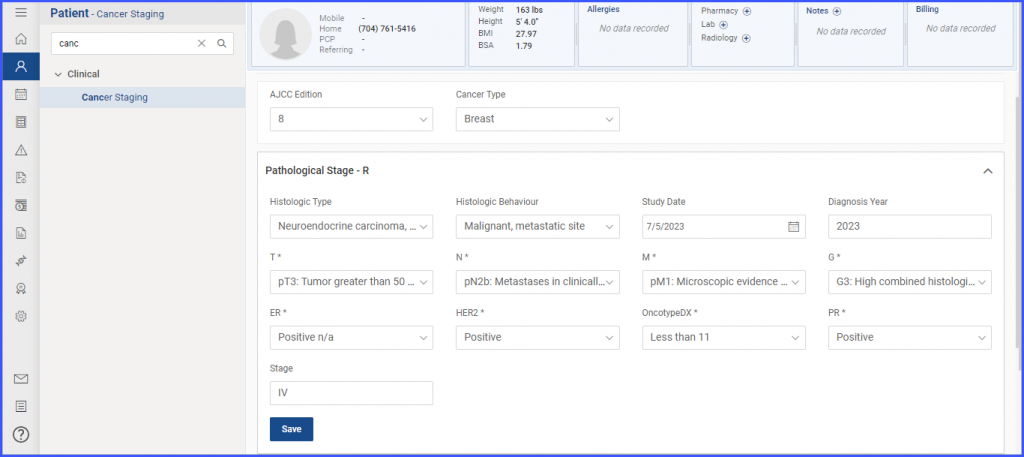
Pathological Stage
Once the user has entered and saved the restage information, the system presents a view of the patient’s past records, each associated with its corresponding restage record. This provides an organized and easily navigable overview of the patient’s cancer stages over time.
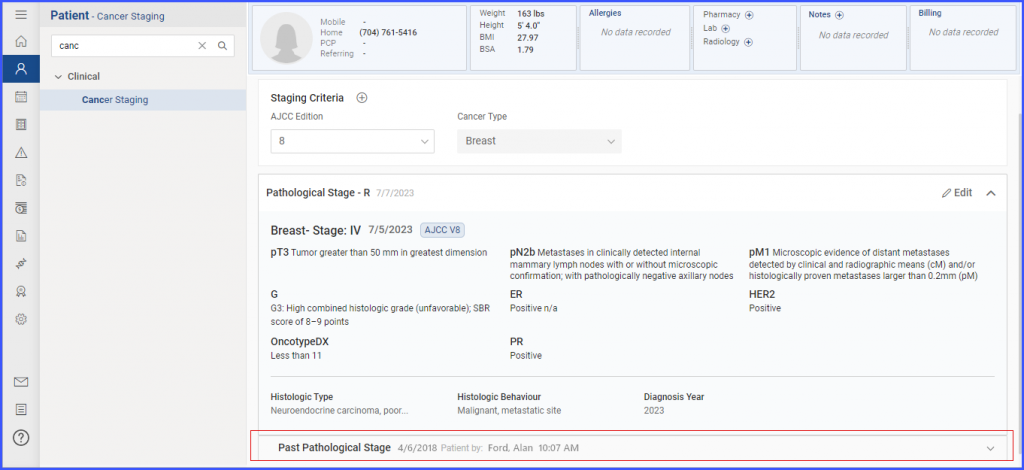
Past Records
Logs
EHR > Patient > Clinical > Cancer Staging > Logs
With this enhancement, the system provides users with a detailed view of the history of all previous cancer stage records. It allows the user to see not only the content of the earlier stages but also administrative details, such as the exact date and time each record was last updated and who made those modifications.
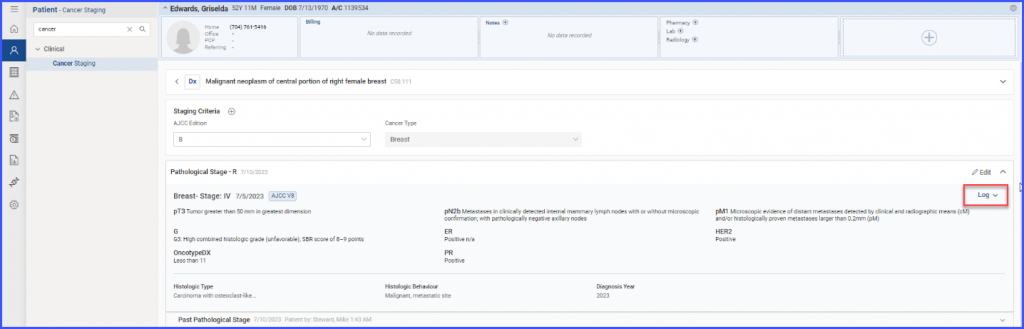
Log
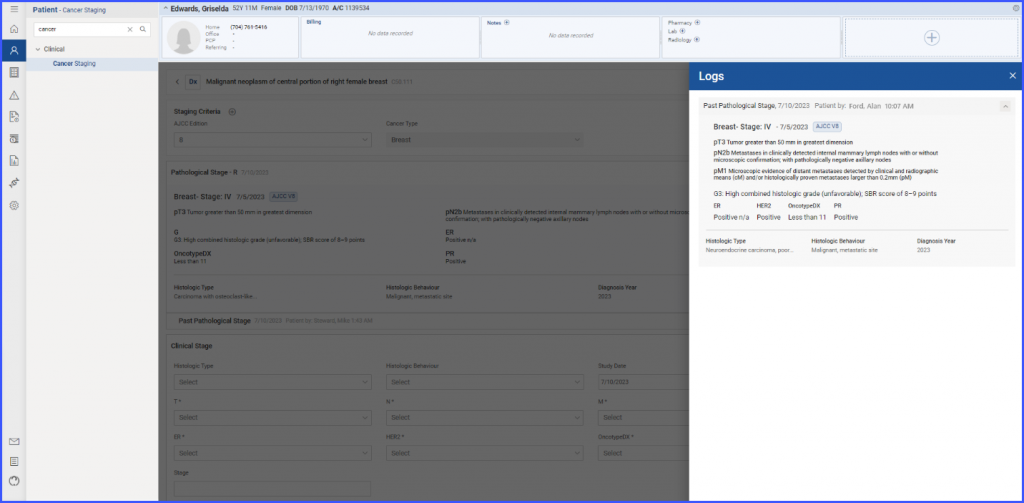
Logs
Read-Only View:
All of the documented information related to cancer stage of the patient is available for the users to view in read-only mode in the ‘Patient’ module of the Chemotherapy Manager.
To view the cancer staging details, follow the workflow Chemotherapy Manager > Patient > Stage to land on the ‘Stage’ section.

Cancer Staging Details
Once the user has navigated to the ‘Stage’ section under the ‘Patient’ tab in the Chemotherapy Manager, the diagnosis associated with the cancer, along with its description and code, is displayed. This is followed by the final calculated cancer stage, the type of cancer, and the AJCC version used for the documentation. The user is also able to view the staging factors and their details.
Furthermore, if any restage documentation is carried out later, the user can view all of the associated past stage records along with their last modified dates in the Chemotherapy Manager in read-only mode.
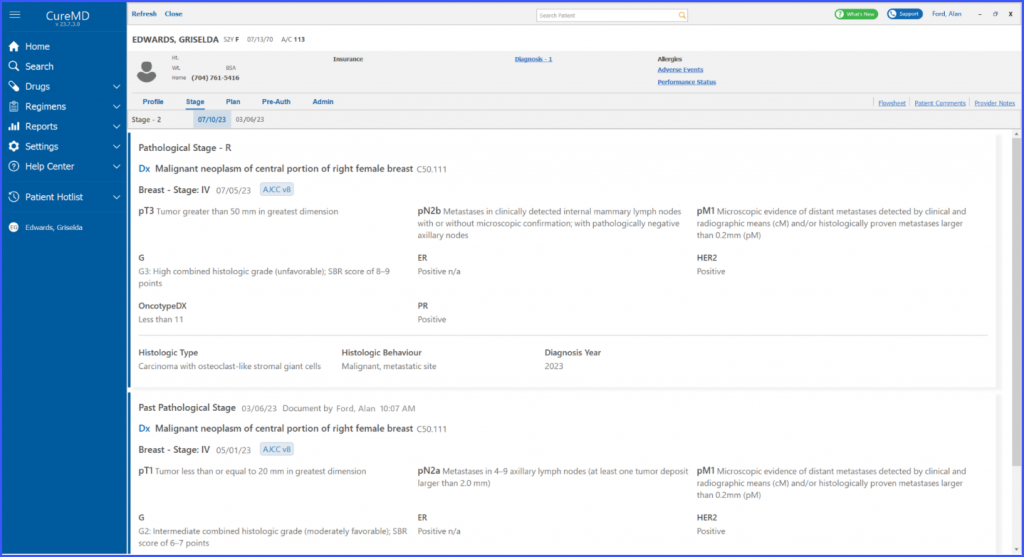
Read-Only Mode
The user is able to associate the documented cancer stage information of patients with the provider note.
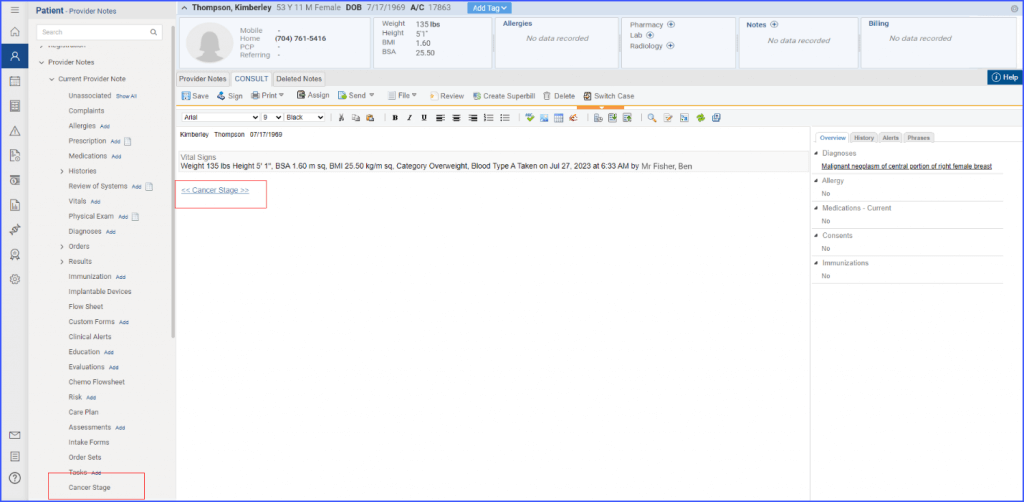
Clicking on the ‘Cancer Stage Component’ (either directly or via the note template) prompts a screen showing all the documented cancer stages for that patient. By default, the software pre-selects the most recent cancer stage for the patient.
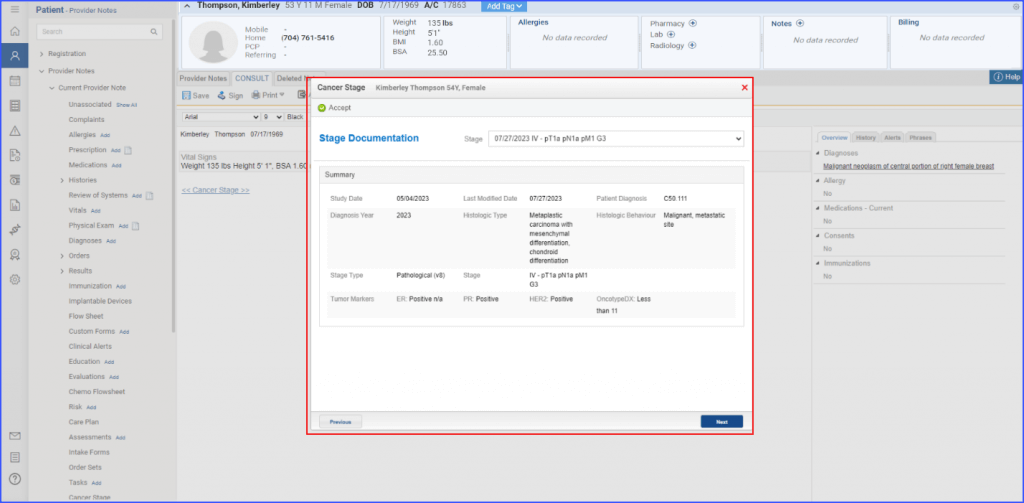
If providers wish to reference an older cancer stage documentation, they can easily switch using a dropdown menu.
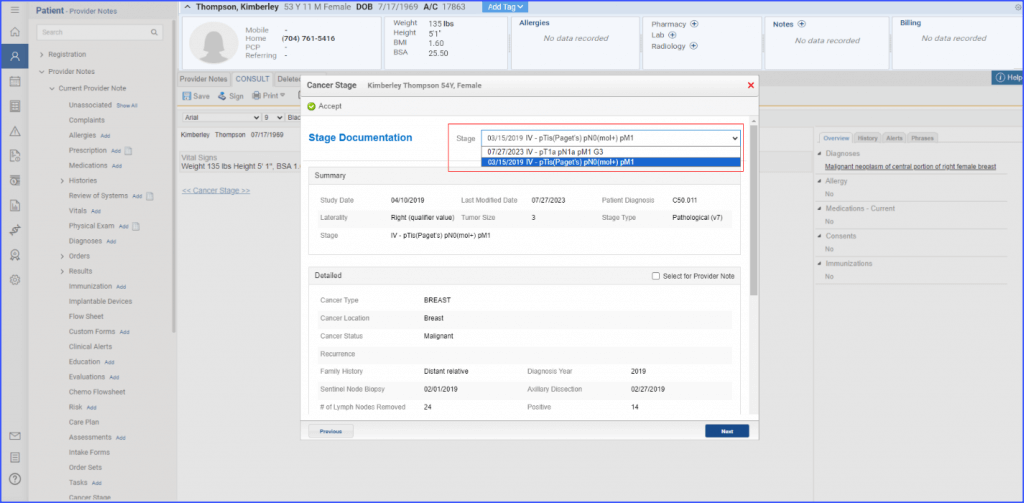
Once the desired stage is selected, the ‘Accept’ button is clicked to confirm.
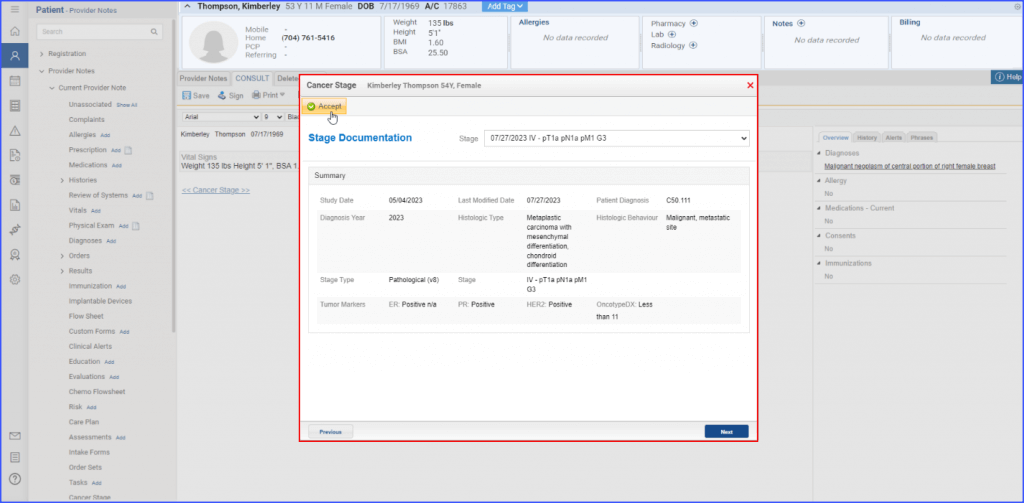
This action then integrates the cancer stage information directly into the provider note, presented in a structured SOAP text form.
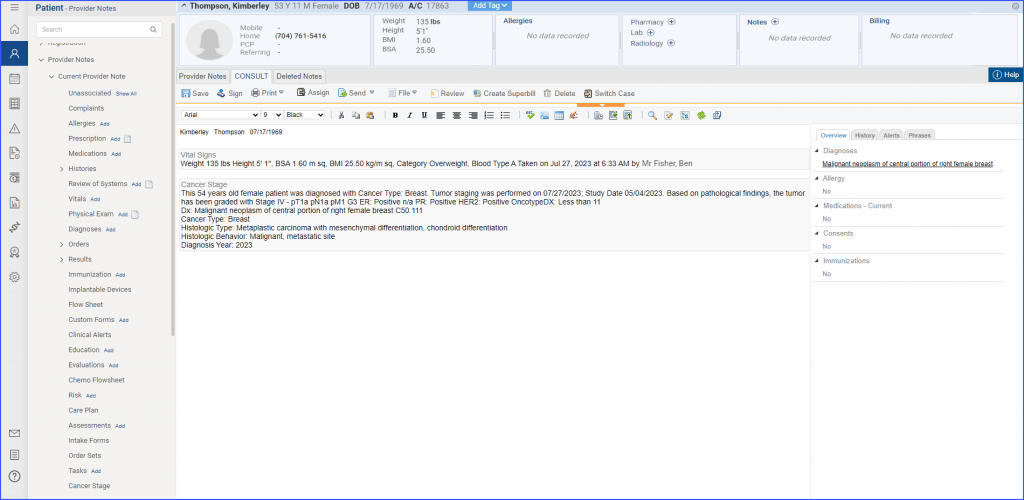
When assessing a patient’s cancer staging, the user finds added options for Testicular and Colorectal Cancers:
For patients diagnosed with “Testicular” cancer, the system displays following histologic codes in the dropdown menu:
- 8085: “Squamous cell carcinoma, HPV-associated”
- 8086: “Squamous cell carcinoma, HPV-independent”
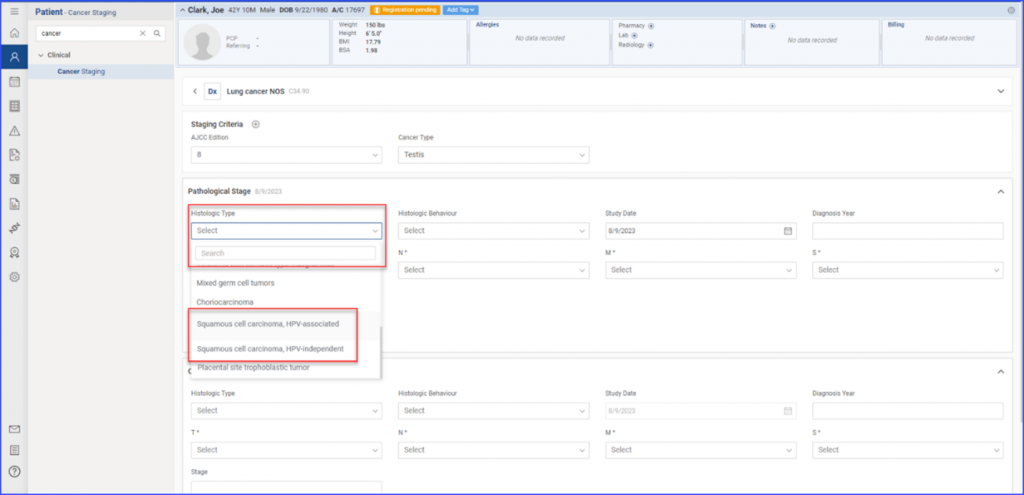
For patients with “Colon & Rectum” cancer, the system displays histologic codes in the dropdown menu:
- 8154: “Mixed neuroendocrine-non-neuroendocrine neoplasm (MiNEN)”
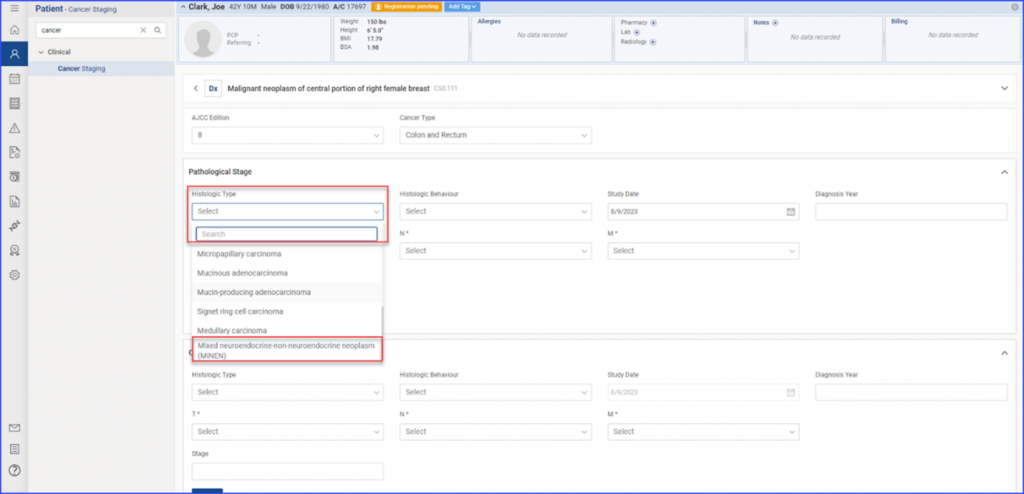
Note: These additions are in line with the updates driven by AJCC, ensuring the most up-to-date categorizations for precise patient diagnosis and treatment planning.
For Version 8, the user finds a broader spectrum of categories to choose from, including:
- Soft Tissue Sarcomas spanning unusual histologies and specific sites
- Multiple leukemia categorizations like Acute Lymphocytic Leukemia in both Adults and Children, and Chronic Myeloid Leukemia
- Esophagus and Esophagogastric Junction with other histologies
- Small Intestine: Other Histologies
- Uvea: Iris Melanomas
- And many more, ensuring you cover the breadth of cancer classifications.
For Version 9, the user dives into specifics with:
- Brain and Spinal Cord categorizations including Medulloblastoma
- Brain and Spinal Cord: Other
For Version 8, the users have the ability to denote Gleason and PSA values as ‘X’ during the staging of prostate cancer. 
- Flexibility in Gleason Scoring: When documenting prostate cancer stages, users now have the flexibility to select a numeric Gleason score from a dropdown menu or set the value to ‘X’. This ensures that the user can accurately document the patient’s cancer stage.
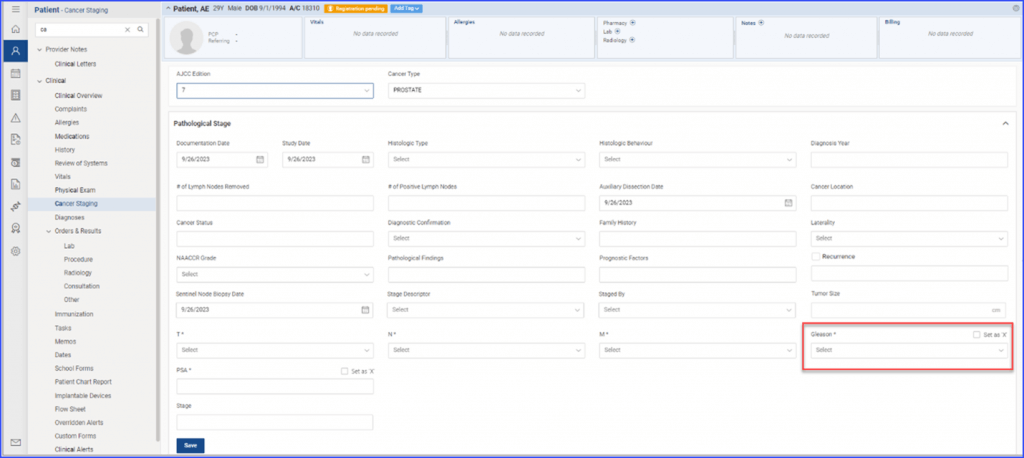
- PSA Value Customization: Similar to the Gleason scoring, users can input a numeric PSA value or select the value to ‘X’. This ensures a comprehensive approach to cancer staging, accommodating varying clinical scenarios.
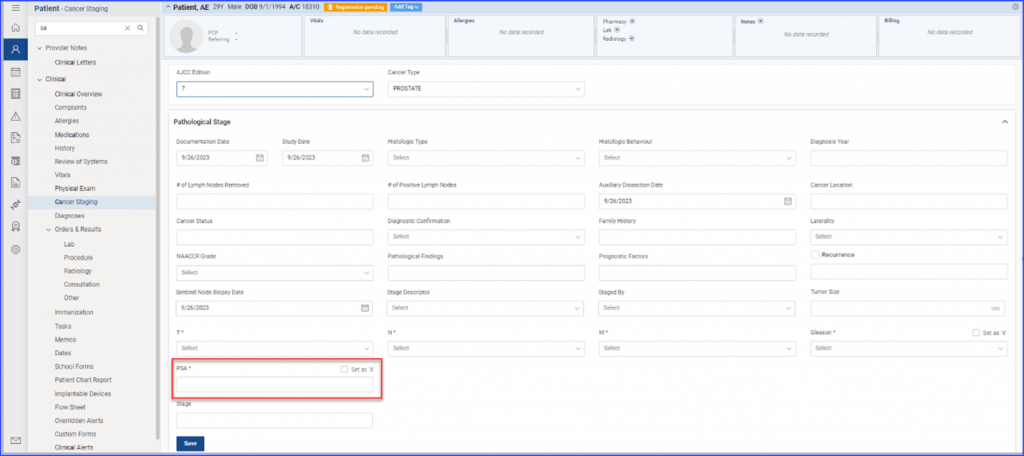
When the user navigates to Cancer Staging in the patient’s record and selects version 8, entering the cancer type “Breast” or “Breast: Ductal Carcinoma in Situ”, they find the option to enter the Oncotype DX value or set it to ‘N/A’ as part of the staging form. This ensures that the cancer staging documentation is thorough and adaptable to each patient scenario.
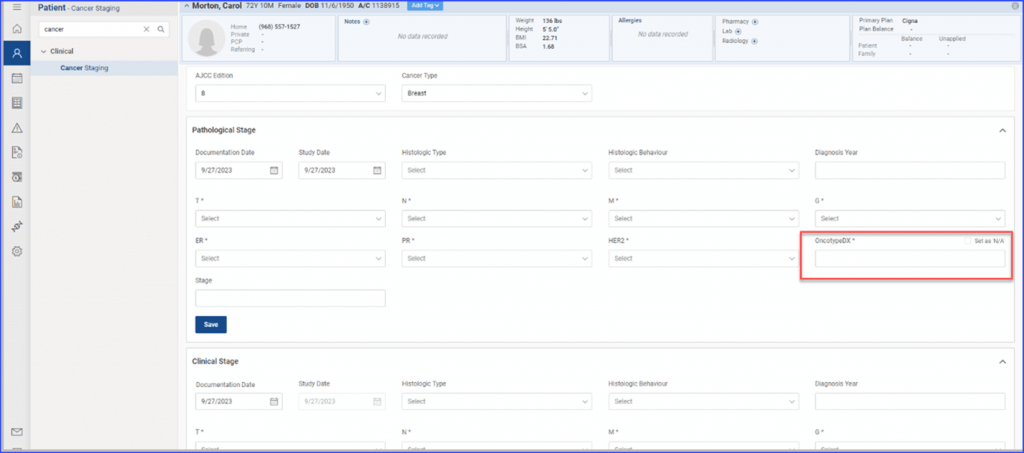
When a cancer stage has already been documented with a specific version and cancer type in version 08, and there is a need to document another stage against the same diagnosis with a different version, the previously documented stage is automatically marked as inactive. This inactive stage carries an ‘inactive’ tag for clear identification and is preserved in the system logs. This ensures that users can view all previous stages, along with their respective versions, directly from the staging form, providing a comprehensive historical view of the patient’s cancer staging journey.