How to add Prescription?
Users can prescribe drugs by accessing the ‘eRx’ tab from the navigation bar on the left.
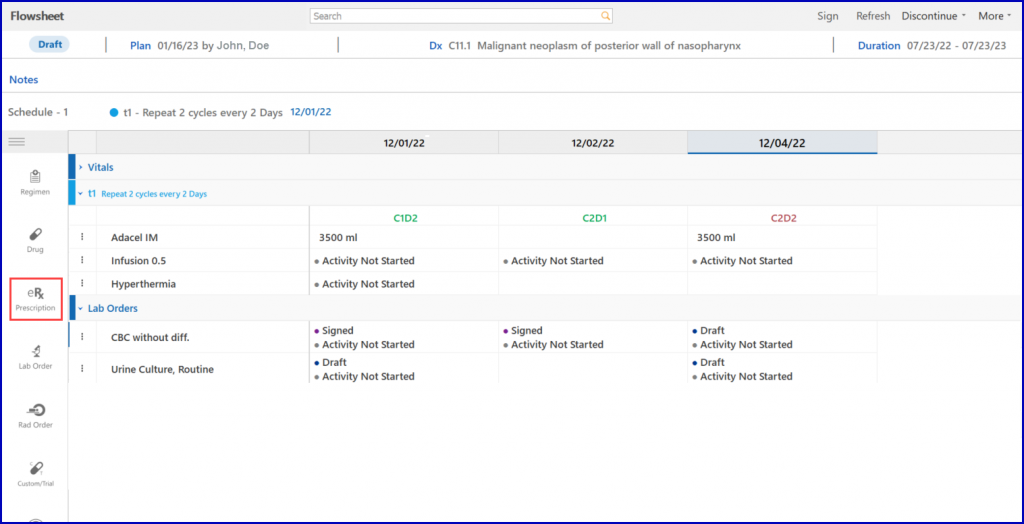
Click on the ‘eRx Prescription’ tab on the flowsheet to open the ‘Rx Pad’ window. A window titled ‘Eligibility’ is displayed first.
Users can check patient’s eligibility before adding prescription to the patient’s treatment plan. The user can check patient’s eligibility with detailed information of insurance payers before adding prescription to patient’s treatment plan.
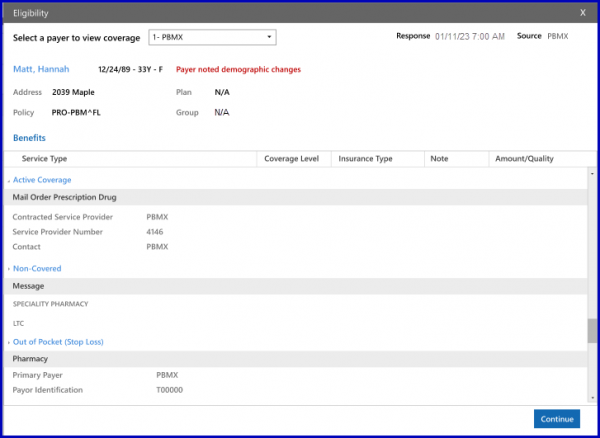
Click on the ‘Continue’ button to proceed to ‘Rx Pad’ window. From Rx Pad, users can add, edit and delete prescription orders.
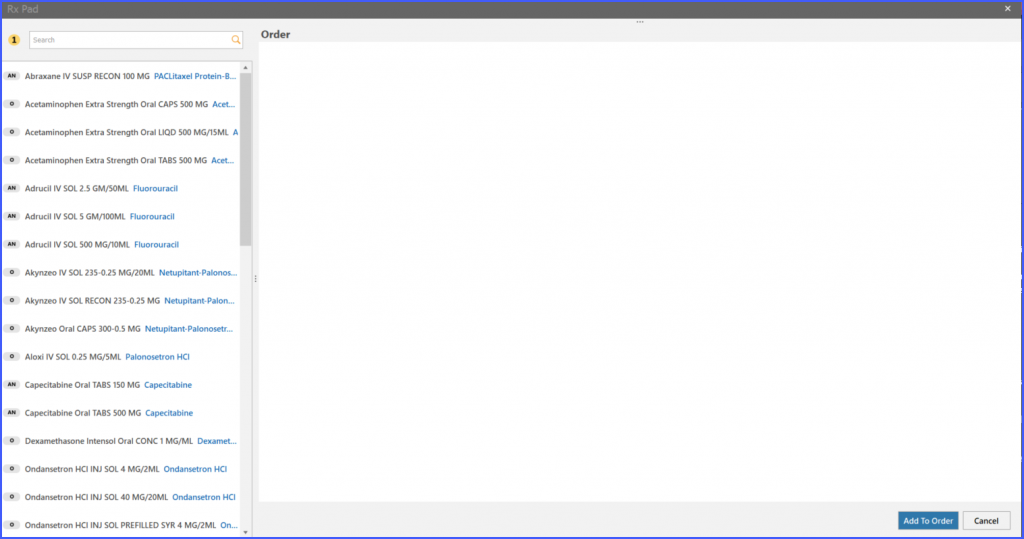
The user can either search for a specific medication or select one from the medication listing to order it.
Once a medication is selected, the system displays the medication with various fields in the right pane. Users can fill in the necessary information for ‘diagnosis’, ‘sig’, ‘start date’, ‘provider’ and ‘pharmacy’ on the Rx Pad screen to proceed further.
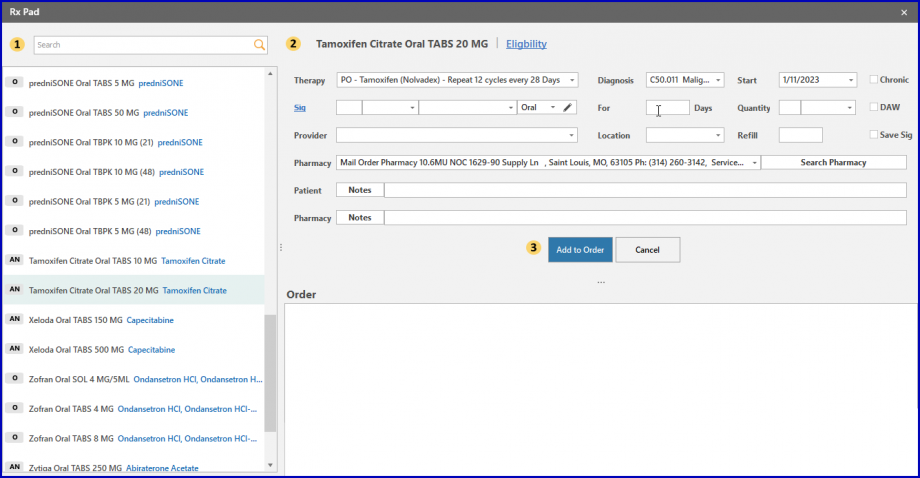
Users have to option to either go with a recommended sig or add a custom sig for the medication.
After adding all the necessary information for prescription, click on the “Add to Order” button to add prescription order to the patient’s treatment plan.
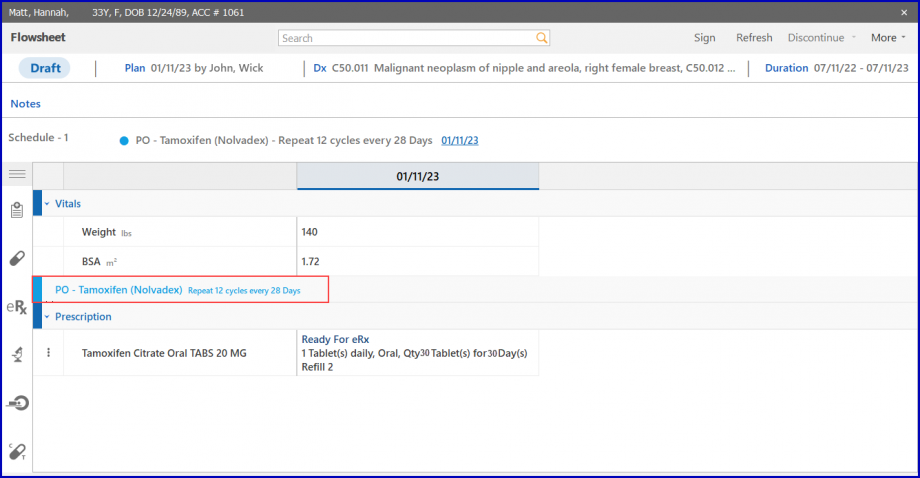
Users can e-prescribe medications as well. The ‘Prescription Preview’ window is displayed when the user signs the flowsheet.
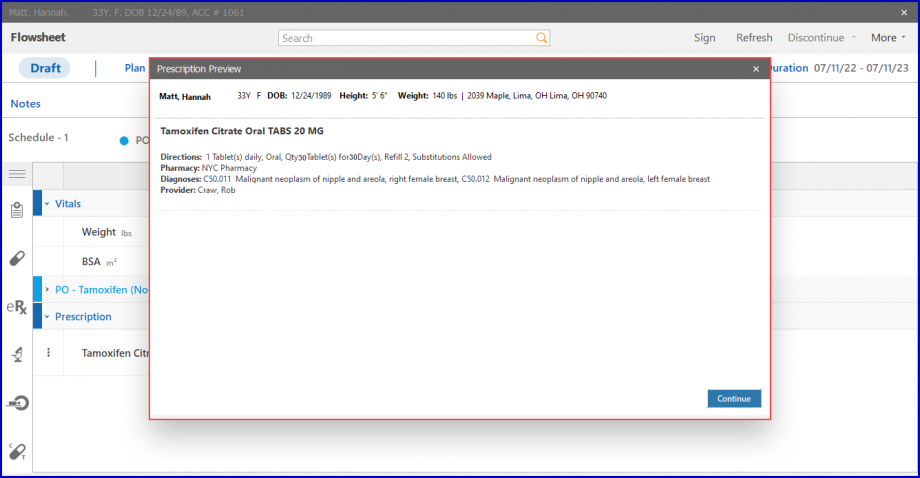
Users have the ability to edit prescription orders before they are e-prescribed.
After editing information in the prescription order, click the “Update Order” button.
Users can also delete the prescription orders.

Click on the ‘Delete’ button to delete the prescription.
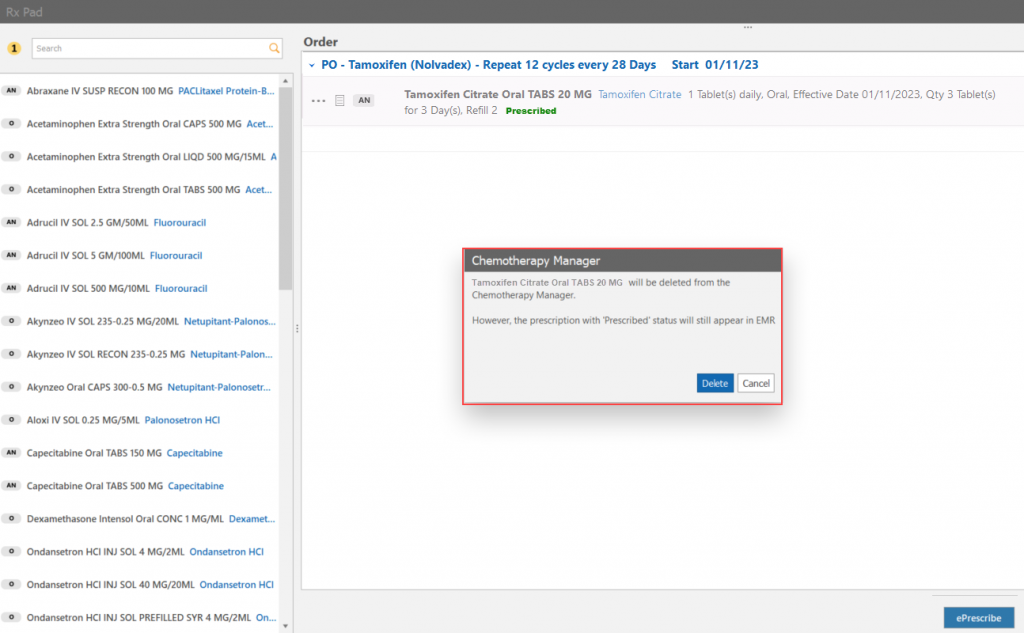
If the prescription has been e-prescribed, it does not disappear from the flowsheet.
Upon discontinuation of therapy, all e-prescribed medications associated with that therapy are not discontinued.
