What are My Preferences?
My Preferences can be used to customize the account settings of the logged-in user.
In this segment of the preferences page, user can change the following items:
- Default Landing Page: This will let the user select the first page that will show up once the user signs in to CureMD. Pages available for selection here are Personal, Patient, Scheduler, Billing, Claims, Reports, Document manager and Settings.
- Default Patient Page: This will let the user select whether to view Patient Demographics or Clinical Overview when they access a patient profile.
- Default Personal Page: There are multiple tabs in Personal. This lets user select the default landing tab on the personal page. Tabs available for selection are Dashboard, Inbox, Tasks, Eligibility, Pending Results, Schedules, and Today’s Patients.
- Appointment Note pop up on charges/payments: Checking this option will enable the notification on the charges/payments page if the patient has an appointment note associated with the appointment.
- CLIA pop up on charges: If a lab code is used but the CLIA number is not added to the charge, selecting this option will enable the notification which alerts the user to enter the CLIA number.
- Expand view of all Results: Selecting this will expand all the Results in “Orders and Results” by default once they are accessed by the user.
- Include Lab Review Comments in Provider Note/Report: If this option is selected and a lab result is attached to provider note, the lab review comments will be displayed on the note along with the result.
- Include Pharmacy Instructions in Provider Note: Selecting this option will print ‘Pharmacy Instructions’ for attached prescriptions on the Provider Note.
- Show Result Comments in SOAP: Selecting this option will print the comments associated with lab results on the Provider Note.
- Hotlist Items & Sort by: User can select the number of Hotlist Items that should populate in the list, ranging from 10-60. The user can also choose if they want the hotlist to be sorted by “Most Recently Used” or “Most Frequently Used”. The list can also be sorted alphabetically.
- Schedule Multiple Views: User can choose how many different calendars will be viewable on the ‘Multiple’ view of the scheduler.
- Items in Notes tree: While working on a Provider Note, the tree on the left side of the screen contains a menu from where a user can select components used in previous notes. This option will let the user choose how many previous items should show for each component.
- Expand assignment bar by default: While uploading a document in Document Manager, the assignment menu will be expanded by default.
- Autosave Scheduler Multiple view on change: The application will maintain the layout of Scheduler Multiple view set up by user if this option is selected. This means that when user clicks Multiple View, the application will load the Multiple View in the state it was last used.
- Auto delete files from Hard Drive: Upon selecting this option, the system will delete files from the Hard Drive once they are uploaded in Document Manager.
- Source of KPIs: This option applies to the ‘Most Frequent Procedures’ and ‘Most Common Diseases’ KPIs. If clinical is selected, these KPIs will show data from the diagnoses and procedure components under Clinical. If billing is selected, the KPIs will show data from the charges.
- Screen resolution: For optimum viewing, a user can select the ideal screen resolution for their display. The application can be displayed in a width of 1024, 1280 or 1440 pixels. For best viewing, CureMD recommends a resolution of 1280 pixels.
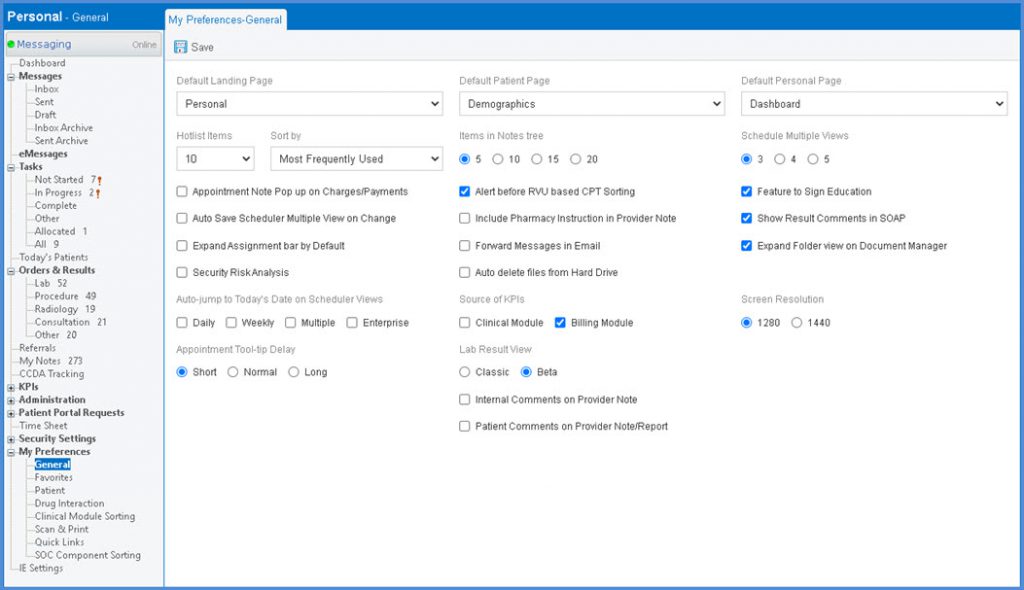
- Review/Acknowledgement comments on Radiology report: Review and acknowledgement comments can be viewed on the printed radiology test result report. In order to enable the preference for viewing the comments on the printed report, mark the ‘Review Comments on Report’ checkbox.
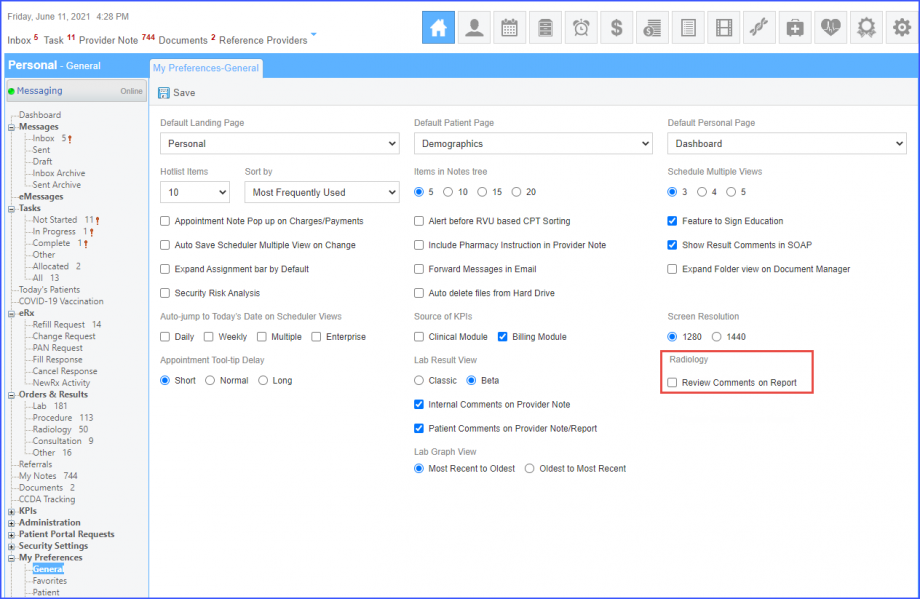
- Patient Comments on Provider Note/Report: Patient comments can be viewed on the printed provider note or lab report. In order to enable the preference for viewing the patient comments on the provider note/lab report, mark the ‘Patient Comments on Provider Note/Report’ checkbox. Then click ‘Save’.

