CMS142v10 – Diabetic Retinopathy: Communication with the Physician Managing Ongoing Diabetes Care
| Diabetic Retinopathy: Communication with the Physician Managing Ongoing Diabetes Care | CMS142v10 | Percentage of patients aged 18 years and older with a diagnosis of diabetic retinopathy who had a dilated macular or fundus exam performed with documented communication to the physician who manages the ongoing care of the patient with diabetes mellitus regarding the findings of the macular or fundus exam at least once within 12 months |
|---|---|---|
| – DENOMINATOR
All patients aged 18 years and older with a diagnosis of diabetic retinopathy and who had a dilated macular or fundus exam performed. – NUMERATOR Patients with documentation, at least once within 12 months, of the findings of the dilated macular or fundus exam via communication to the physician who manages the patient’s diabetic care. -DENOMINATOR EXCEPTION
|
||
| – APPLICATION WORKFLOW
For Denominator: Include patients aged 18 years and older at the start of the measurement period with a ‘Diabetic Retinopathy Encounter’ and a macular exam performed during the measurement period. For diabetic retinopathy encounter the patient should have a face to face encounter overlapping diabetic retinopathy diagnosis.
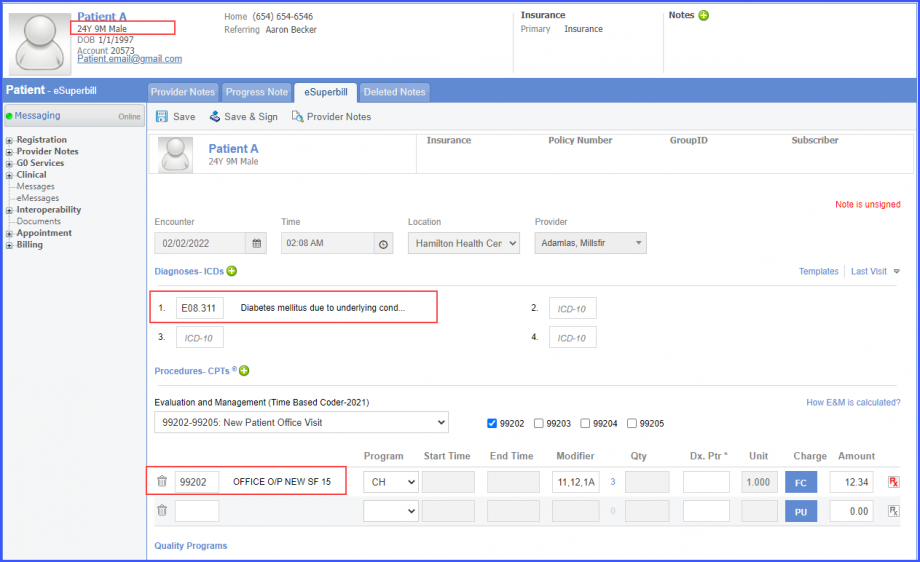
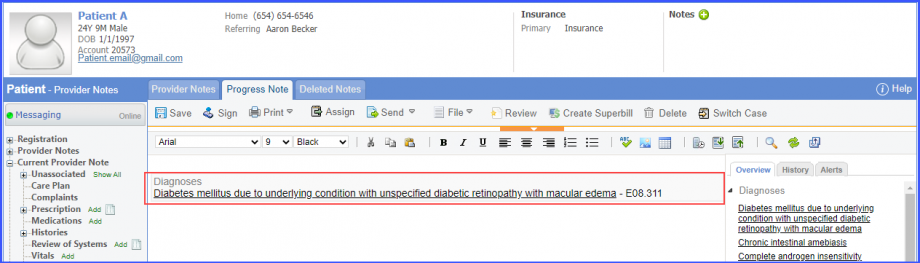
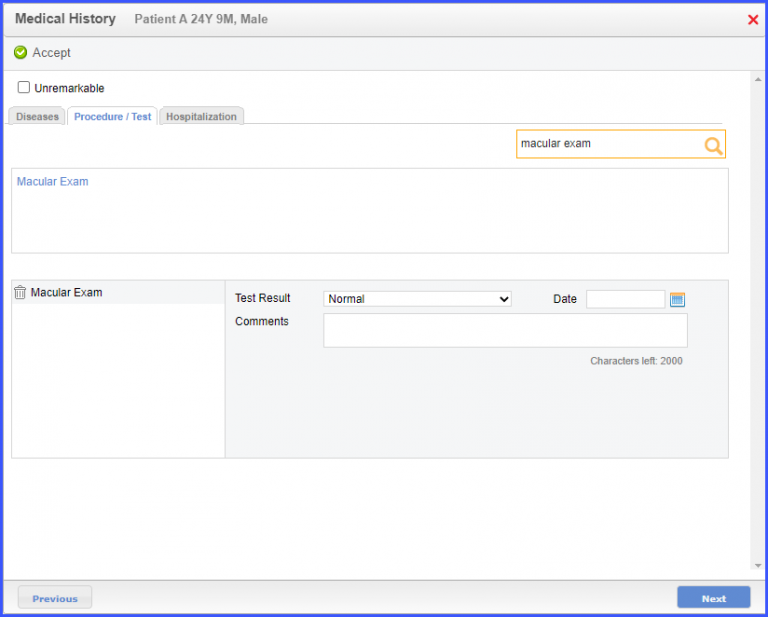 Note: Please ensure that the LOINC code is mapped to Medical Test from the Settings. To map a LOINC with the Radiology Test, navigate to Settings > EHR > Medical Tests. Click on the ‘Add’ button. Enter the Medical Test Name, Description, Code System (LOINC), LOINC Code and Category (Radiology). Once done, click on the ‘Save’ button. 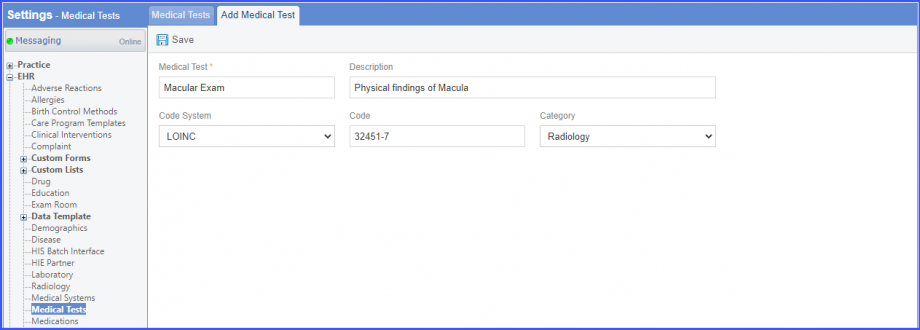 The macular exam can also be recorded via the workflow, Patient > Clinical > Evaluations. Click ‘+ Add’ and search for the macular exam. Select ‘Performed’ from the ‘Status’ dropdown and a result from the ‘Result’ dropdown. Then click ‘Sign’ or ‘Save’. 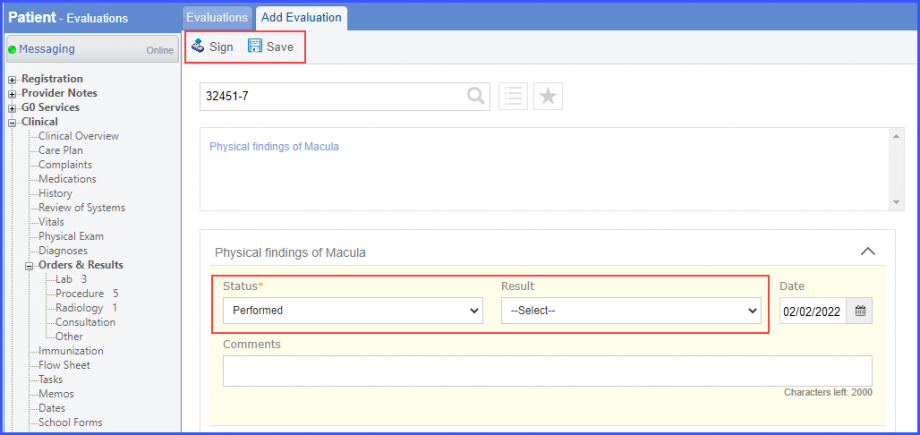 Additionally, the macular exam can be documented using the workflow Patient > Clinical > Orders & Results > Radiology. Click ‘+ Order’ and add the radiology order details. Then hover over ‘Sign’ and click ‘Queue’. 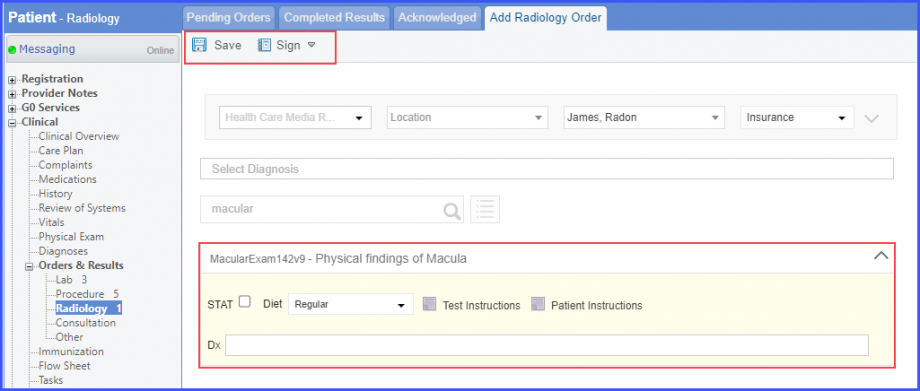 Mark the radiology order as completed by clicking the ‘Mark As Completed’ button. 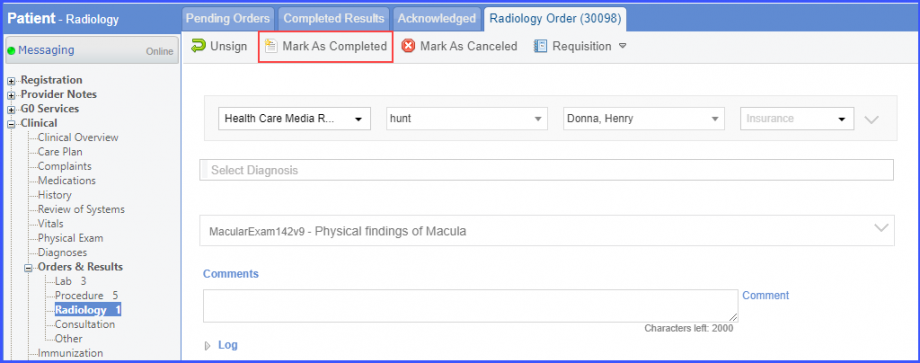 Note: For LOINC Codes Based Labs: Please ensure that the test code is mapped to a LOINC Code from the Settings. To map a LOINC with the radiology test code, navigate to Settings > EHR > Radiology. Select the radiology test and navigate to the ‘Code’ tab. Then, click on a code. Under the ‘Result Codes and LOINCS’ heading, add a Code, LOINC and Description and click on the ‘Add’ button. Once done, click on ‘Save’. 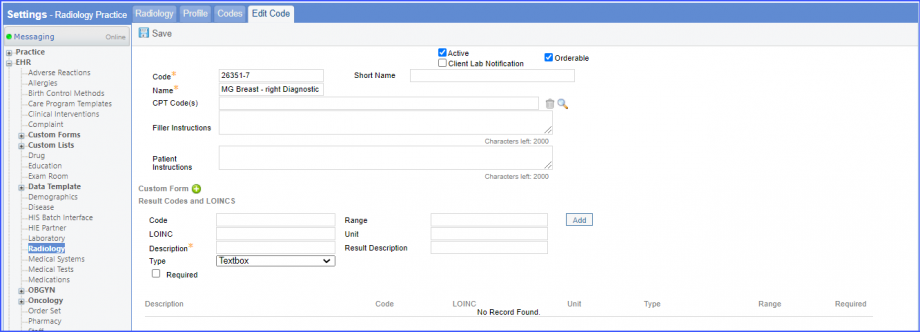 For CPT Codes Based Labs: When a CPT code is added to a test order, please ensure that the CPT code is present in the ‘Procedures’.  Moreover, the CPT code should be mapped to a LOINC Code from the Settings. To map a LOINC with the CPT code, navigate to Settings > Billing > Procedure. Select the CPT code and navigate to the ‘Edit Procedure’ tab. Under the ‘Procedure Components’ heading, add a Code, LOINC and Description and click on the ‘Add’ button. Once done, click on ‘Save’. 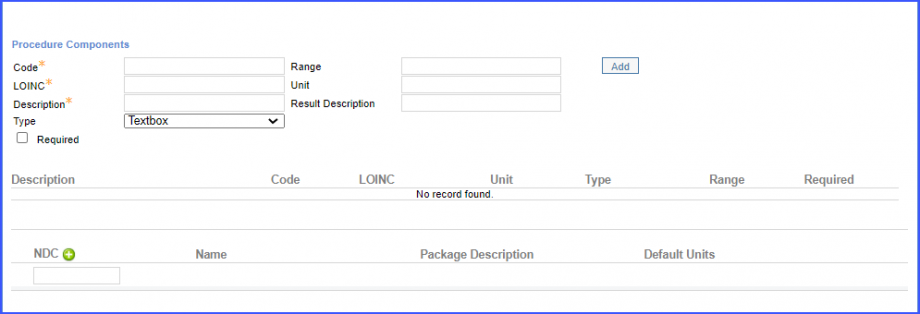 For Numerator: Include patients fulfilling any of the following criteria:
For Denominator Exceptions: Include patients satisfying any of the following conditions:
|
||
