What is Order Summary, Review and Global Sign in the Treatment Plan?
The entire treatment plan is visible on this screen in a summary view. The view consists of diagnoses and their associated clinical components.
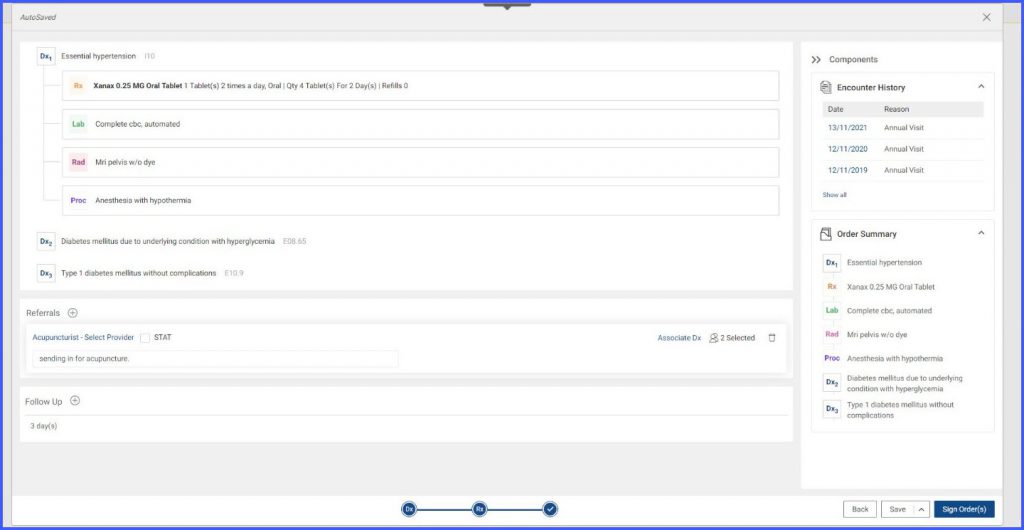
Users can sign all of the clinical components by clicking on the ‘Sign Order(s)’ button.

Clicking on ‘Sign Order(s)’ opens a ‘Prescription Preview’ pop-up. Clicking on ‘Continue’ signs all the orders that have been placed by the provider.
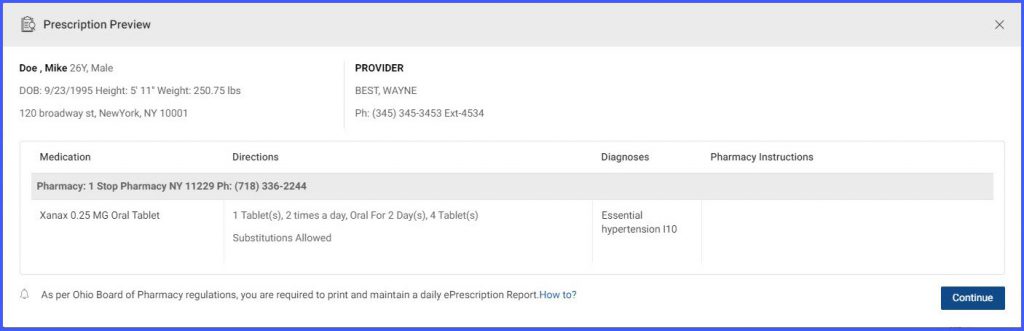
If a patient has potential medication/allergy interactions, an ‘Overridden Alerts’ pop-up appears. The user has to provide a reason for overriding the drug interaction alerts. The user can also choose to display the reason for overriding clinical alerts on the provider note SOAP text.
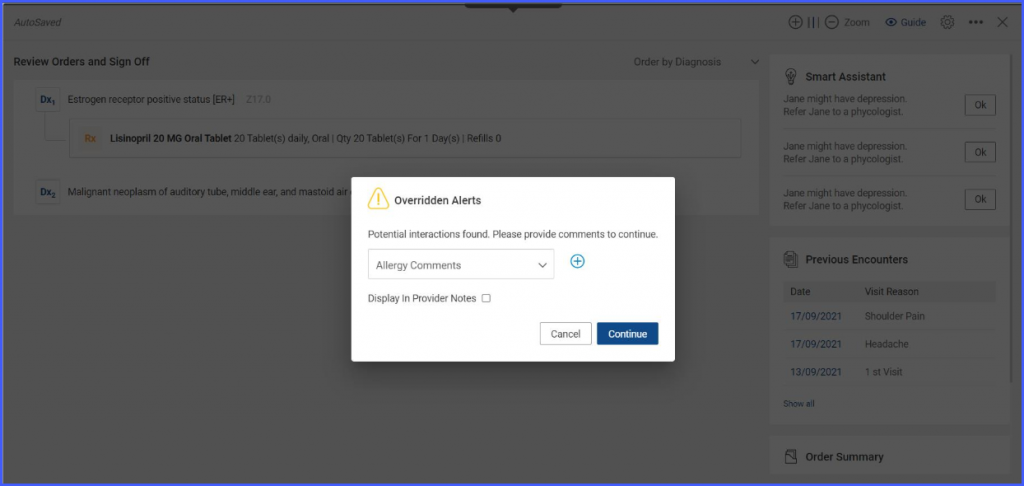
After the orders have been signed, the user is navigated to a screen consisting of a summarized view of all of the signed orders. A ‘print’ icon is present next to the lab orders for printing their requisition.
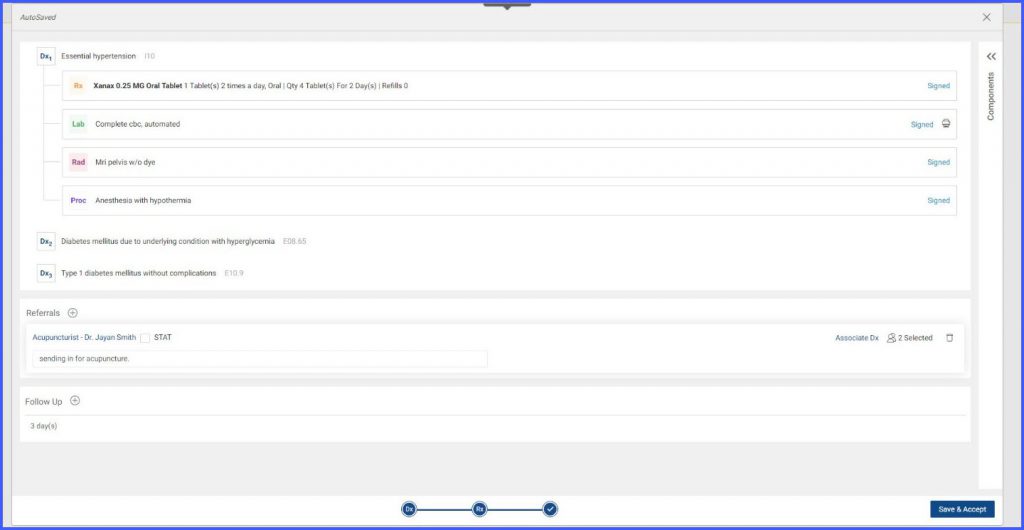
Clicking on the ‘Print’ button opens the requisition for the lab order in a popup. A ‘Print’ button is visible for printing the requisition.
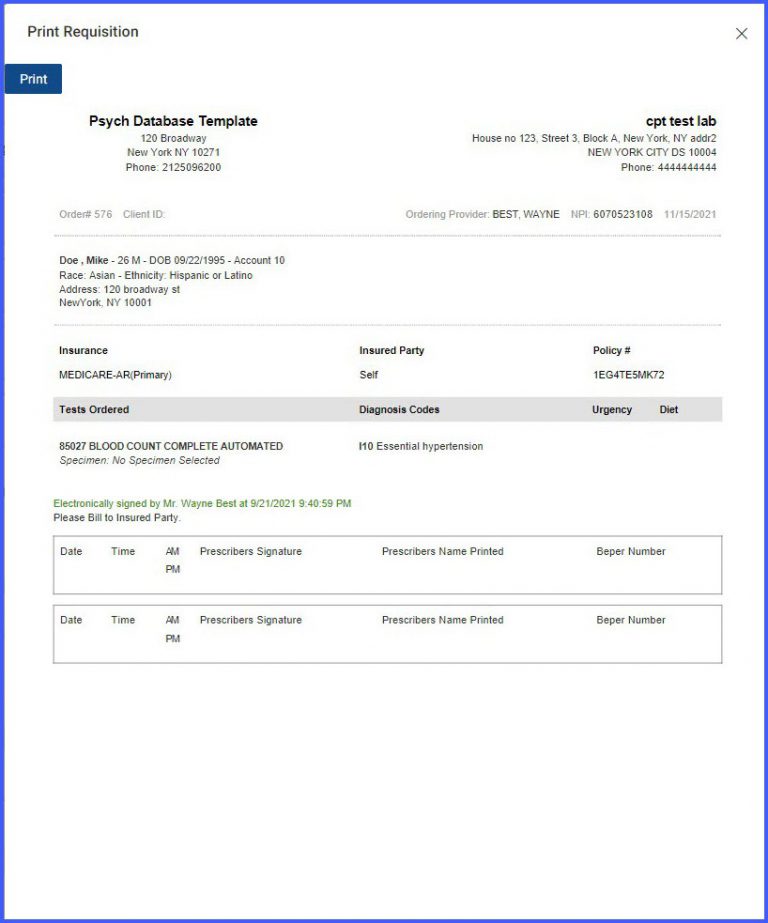
After the required requisitions have been printed, the user can click on ‘Save and Accept’ to navigate back to the provider note. The provider note now contains the SOAP text for the treatment plan.
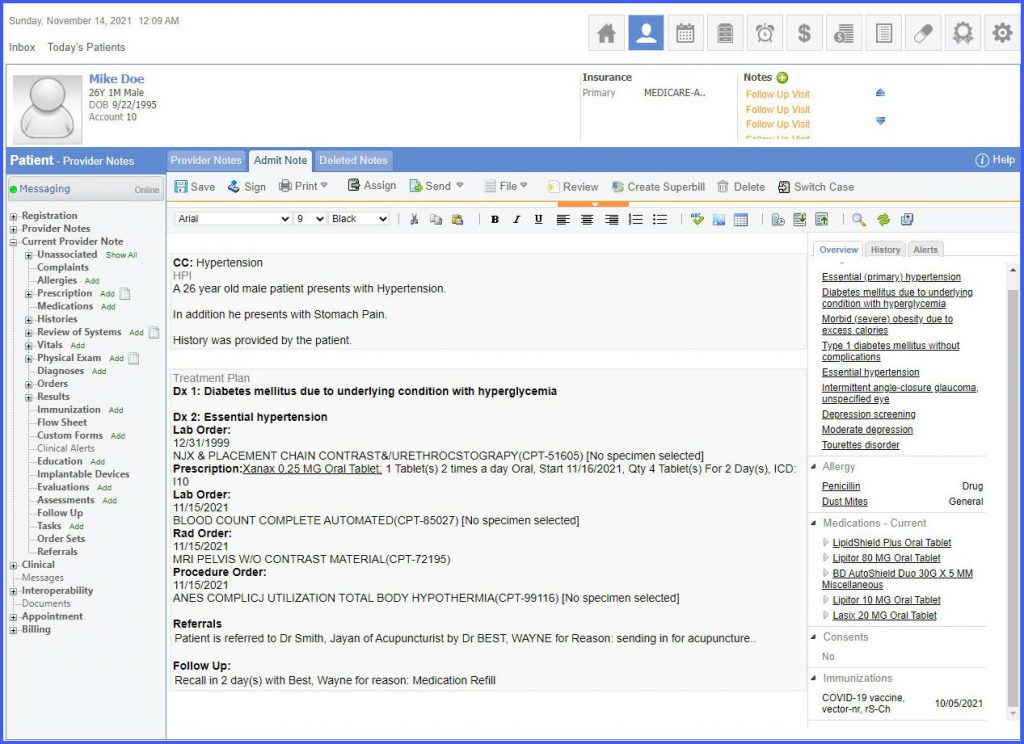
New orders can be added to a treatment plan even after it is signed.
When a user signs a treatment plan, the system displays the “Signed” label next to all signed orders. Additionally, the ‘Add Orders’ button appears next to the ‘Save & Accept’ button.
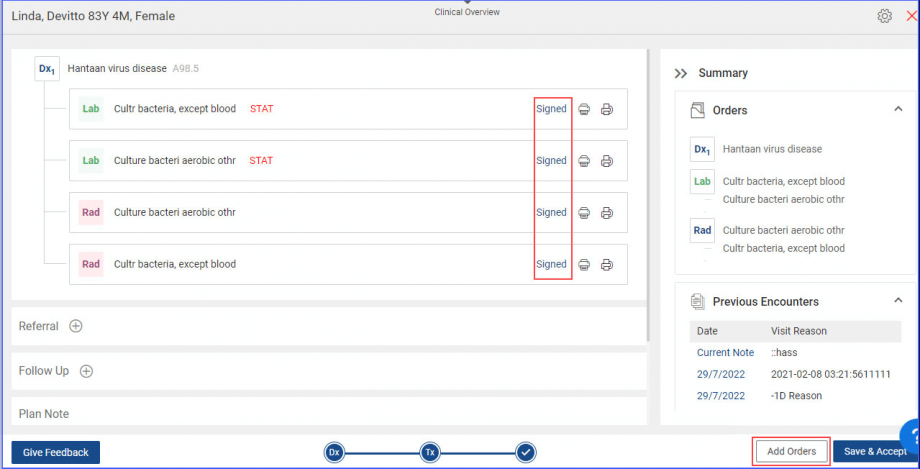
A new order can be added to the signed treatment plan by clicking on the ‘Add Orders’ button followed by the Add Orders icon ‘ ![]() ’ icon.
’ icon.
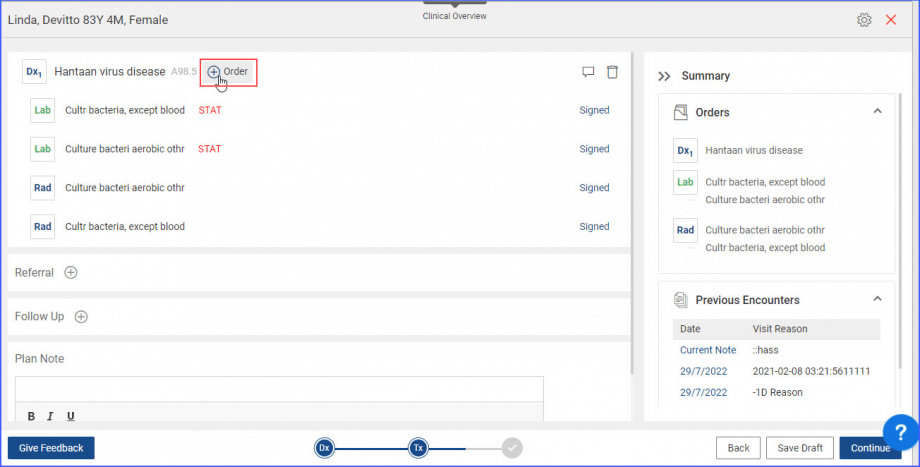
When the add orders icon is clicked, the system displays the Global search bar from where the new Dx can be searched and added.
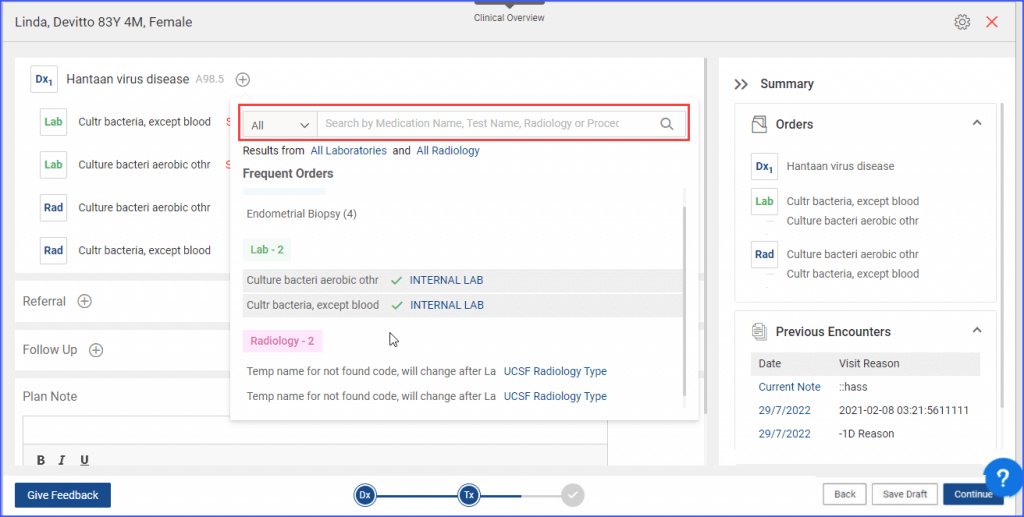
The signed Dx orders cannot be changed or deleted, however, the newly added order is editable and has to be signed.
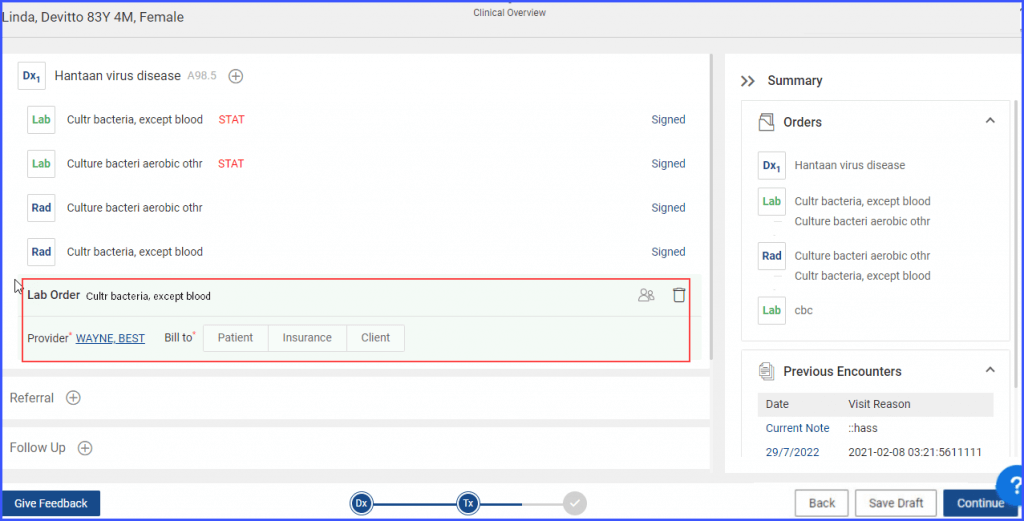
When the user clicks the “Print Preview” button, the treatment plan HTML report displays any AOEs (Ask on Entry questions) that are filled in and attached to the tests. ![]()
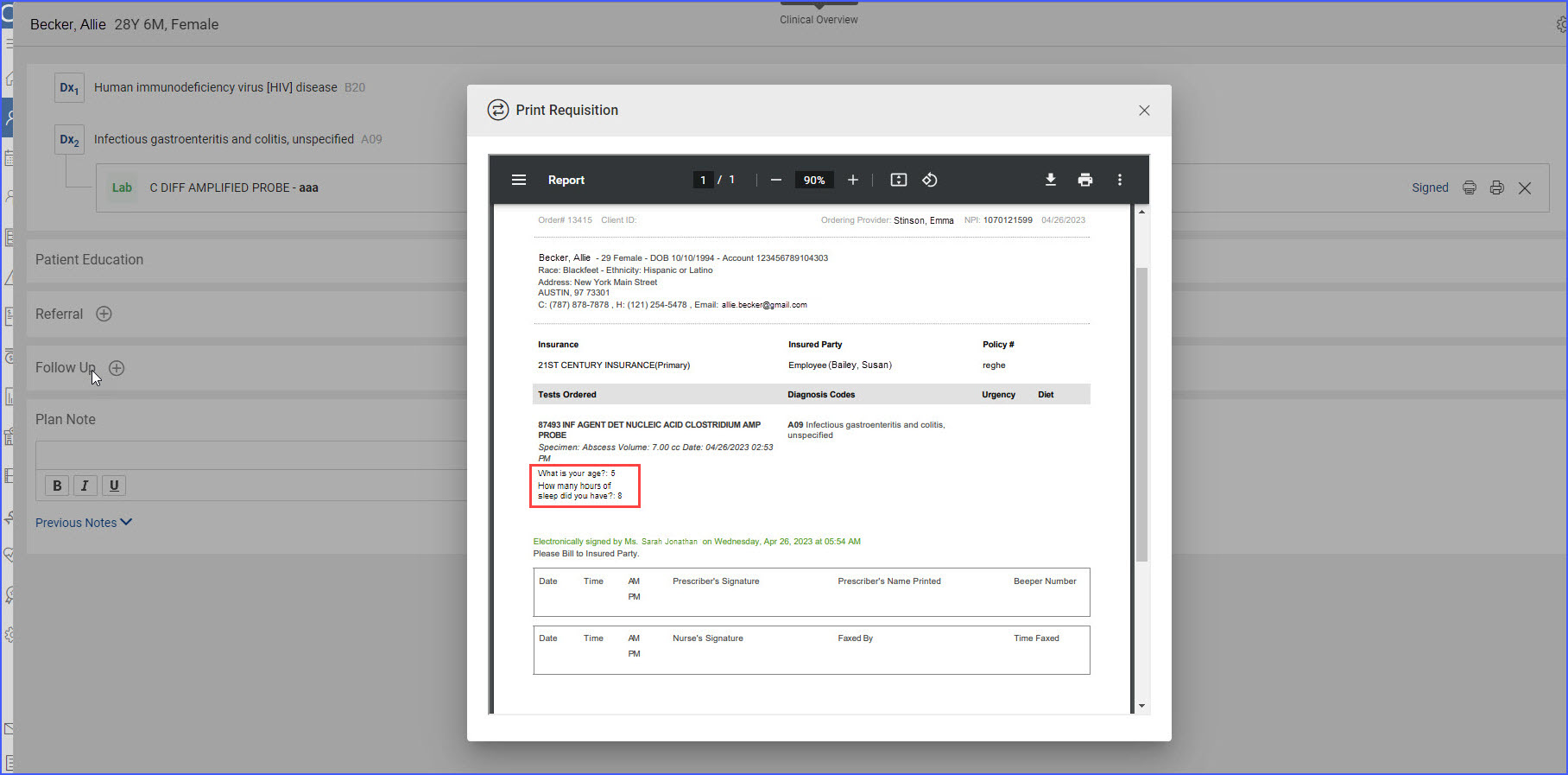
Only the AOEs that have been filled out are populated on the report, ensuring that incomplete or missing AOEs are not shown. This helps maintain the accuracy and completeness of the treatment plan documentation.
