How to Add Measures for Quality?
Follow the above mentioned workflow to land on the ‘Quality’ tab on ‘MIPS Measures’ page.
Here, MIPS measures are segregated on the basis of performance categories.
Select the desired entity from the ‘Entity’ drop down.
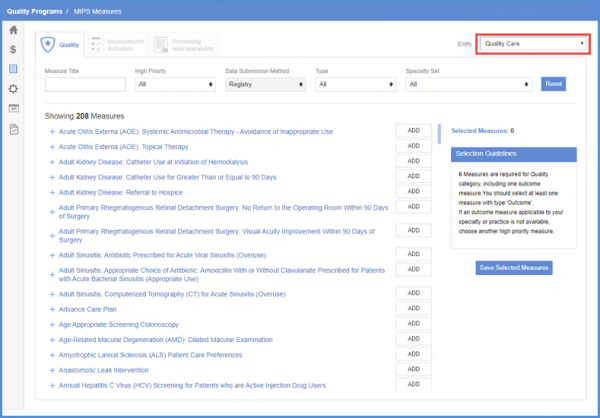
If a performance category is not associated to the selected entity, the tabs for it are disabled.
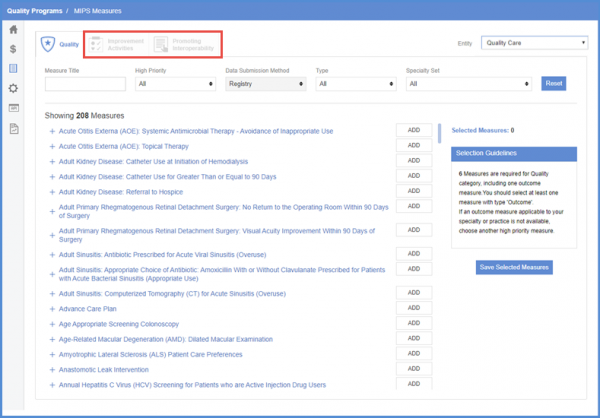
Users can search for a specific measure with following fields:
- ‘Measure Title’
- ‘High Priority’
- ‘Type’
- ‘Specialty Set’
Search criteria can be reset by clicking the ‘Reset’ button.
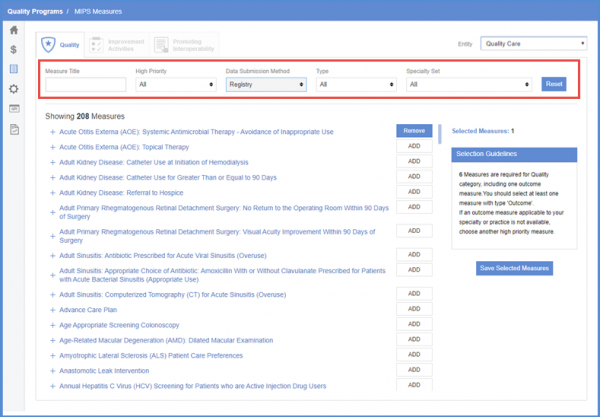
To view details regarding a measure, click the ‘+’ icon next to it.
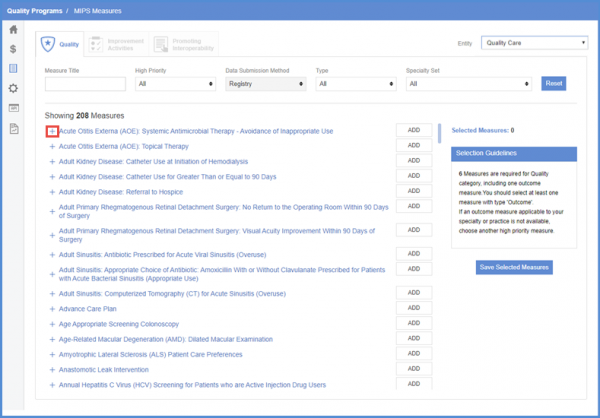
Doing so expands the measure, displaying relevant details.
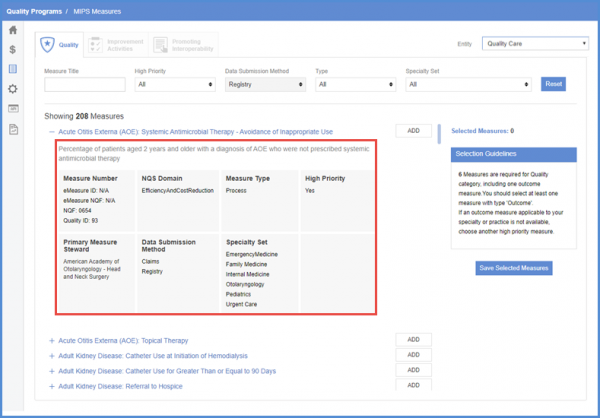
To add a measure, click the ‘ADD’ button next to it. Doing so changes the text to ‘Remove’.
Clicking ‘Remove’ removes a measure from the selected performance category.
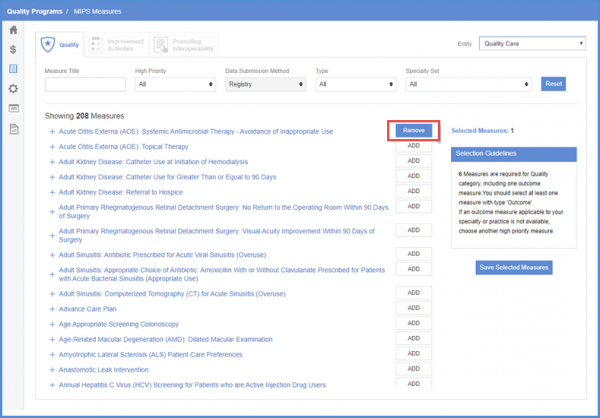
To save the changes made, click the ‘Save Selected Measures’ button.
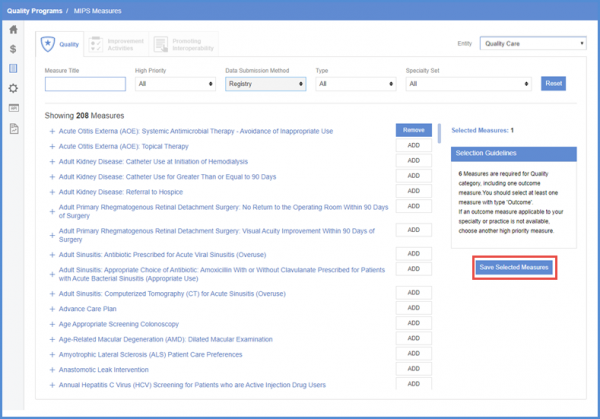
Click the ‘+’ button to expand the measure for which you want to see the dependencies.
Doing so displays the measure details where a ‘Depends On’ box has been added to show the dependencies against the respective measure.
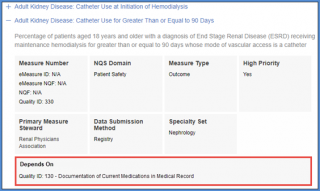
All the suggestions are displayed in the ‘Suggested Measure(s)’ option in an ascending order of Measure IDs.
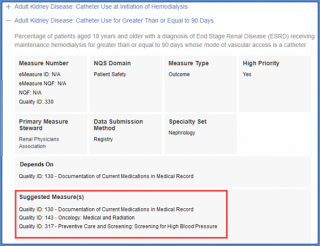
The system only displays the entities of the year 2021 in the ‘Entity’ drop-down and the entities of the year 2020 have been archived. ![]()
This helps improve the system performance.
In order to view a similar enhancement made on the ‘Settings’ page click here.
