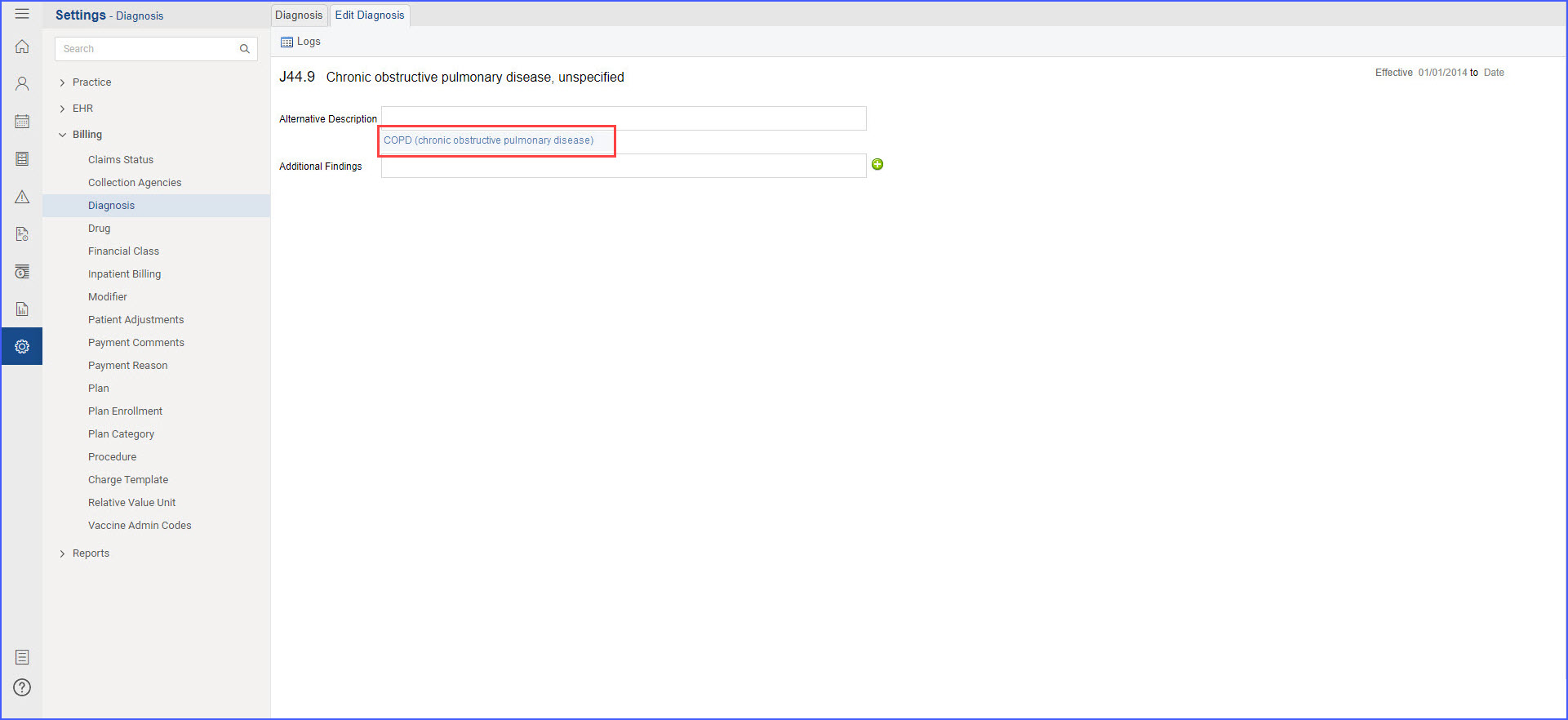How to Edit Diagnosis?
To edit a Diagnosis, the user follows the workflow mentioned above.
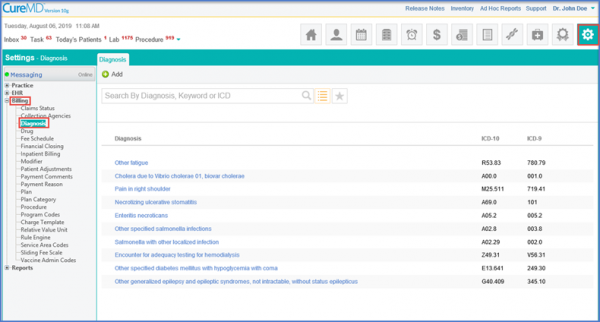
Users select a diagnosis from the list displayed under the Diagnosis tab.
Once done, they can enter the Alternative Description, any additional findings, and the Equivalent ICD-9 in the provided fields.

The user can also keep tabs on changes made to alternative descriptions of ICD codes by accessing the ‘Logs’ button.
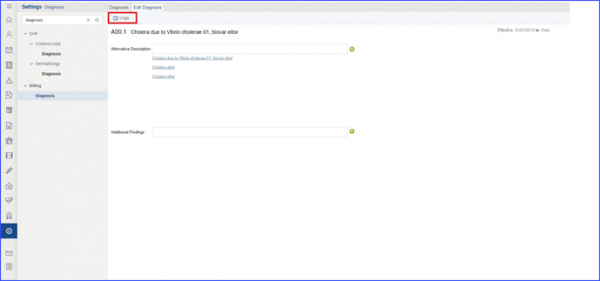
The user has the capability to add, edit or delete alternative descriptions for the chosen ICD code.
Moreover, they can manage additional findings associated with the ICD code, tailoring it to their specific needs.
After the user has made the changes, they go to the “logs” button available on top. Clicking on this button grants the user the access to a comprehensive log of the alterations they have implemented. On the “Logs” screen, the user finds a detailed account of the modifications, each entry indicating what was changed, who made the change, and the exact time when the change occurred.
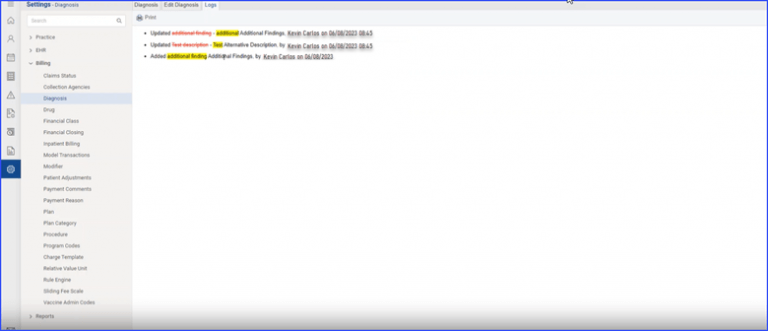
It’s worth noting that these logs are localized, which means they pertain exclusively to the user’s practice location. The user only sees logs related to changes made within their specific setting.
Permissions to add, edit or delete a diagnosis’ alternative description can be accessed through here. ![]()
When a user selects a diagnosis from the listing, the option to add or edit an alternative description is not displayed if the user is not allowed to ‘Add / Edit Alternative Description’ from the user permissions setting. The system only displays the alternative description without a hyperlink, preventing any edits.
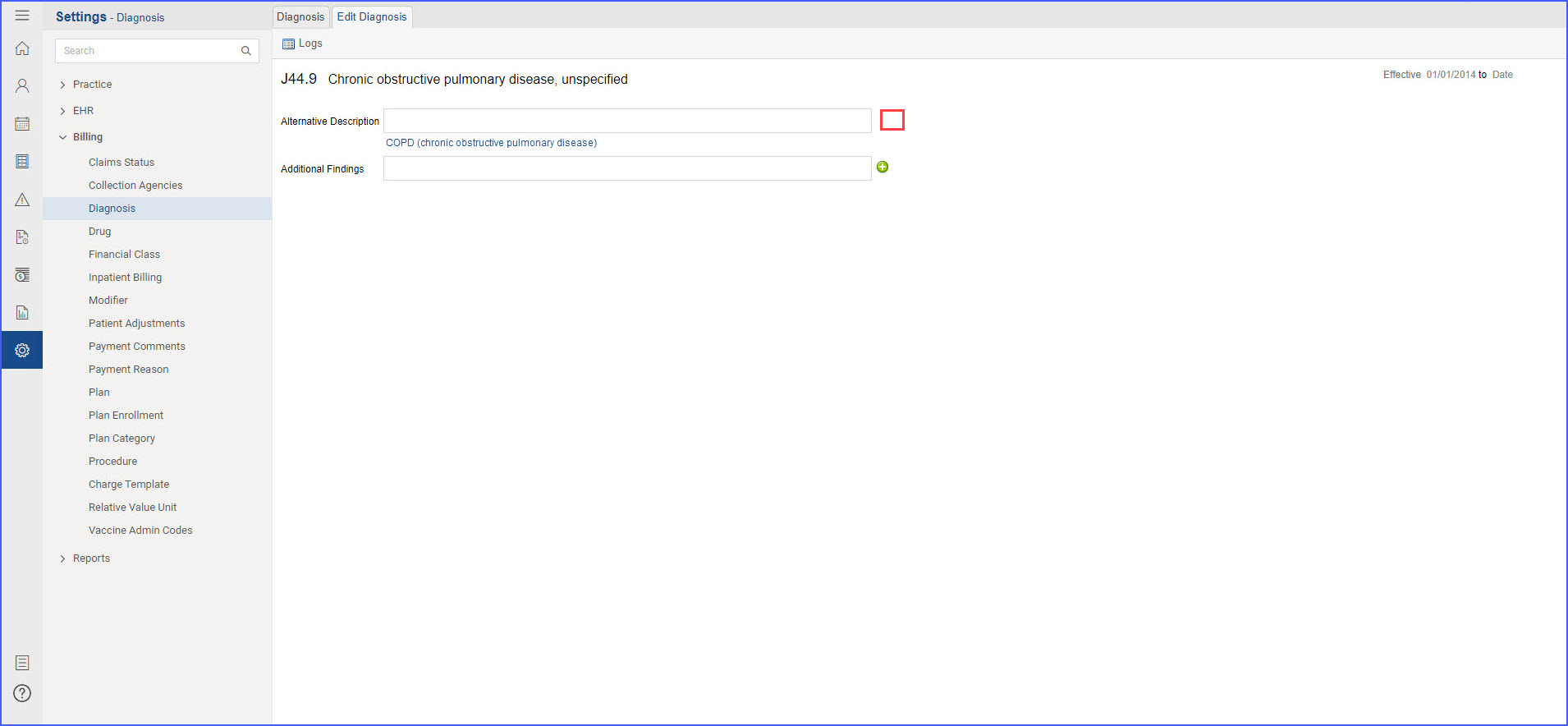
Similarly, if the user is not allowed to ‘Delete Alternative Description’, hovering over the alternative description does not display the option to delete it, ensuring that unauthorized users cannot make changes.