How to Add Patient Education?
User can add/edit education details using the ‘Clinical’ component.
However, user permissions need to be enabled in order to access ‘Education’ component from the Patient module. To see how it is done, click here.
Once configured, follow the above mentioned workflow to land on the ‘Education’ page. To add education, click the ‘Add’ button atop the screen.
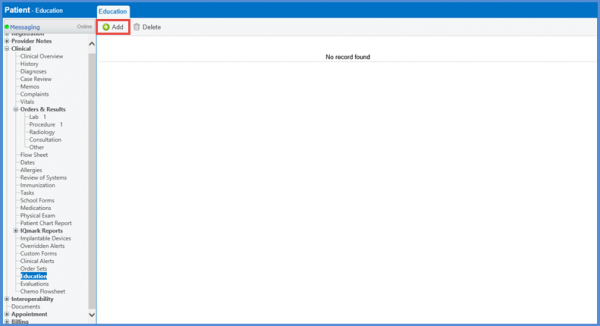
From the ‘Add’ tab, use the search bar to search for the desired education. Selecting an education adds it to the list.
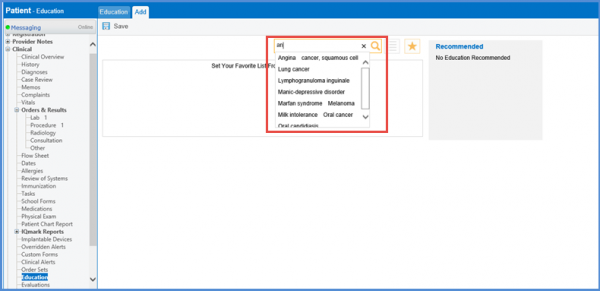
Expand the ‘Level of Understanding’ checkbox to select the level of understanding for the added patient education.

Once a value is selected from the ‘Level of Understanding’ drop-down, a number of options related to the selected value are displayed. Select the radio button to add detail for the level of understanding.
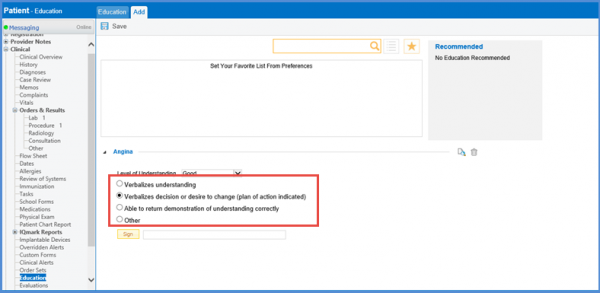
Once the selections are made, click ‘Sign’. Doing so displays the name of the user, the date and time of adding patient education.
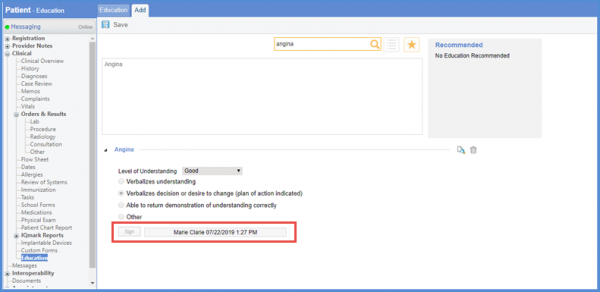
Once done, click ‘Save’. Doing so lists the added education in the ‘Education’ tab.
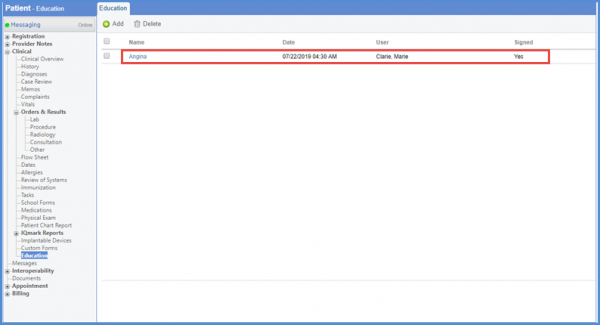
To edit an added education, click the name of the education as it opens the ‘Edit’ tab. Here, user can either make changes or delete an education by clicking the delete icon.

An added education can also be deleted by marking the checkbox alongside it and clicking ‘Delete’ button.

Moreover, education added or changes made in patient education via provider note are also reflected here in the ‘Education’ component.
In addition, the patient education added/edited from the Clinical component is also reflected on the Patient Portal.
