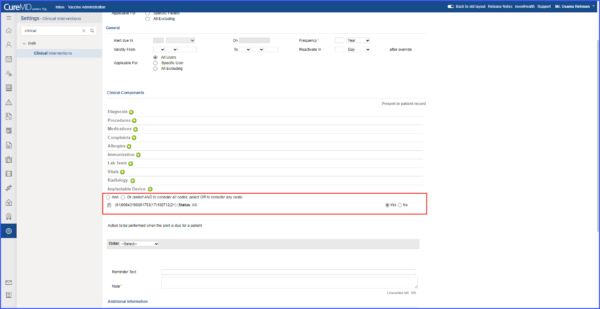How to Set Clinical Components in Clinical Alert Rules?
User can set certain alert criteria in clinical components, like diagnosis. Alert applies to patients falling under conditions set in Demographics and who have the specified diagnosis. Similarly, Procedures, Medications, Complaints, Allergies, Immunization, Lab Tests, and Vitals can be set in Clinical Components.
Follow the workflow to reach “Clinical Interventions” Page.
To create a clinical alert in clinical interventions, click on ‘Add Rule’ button.
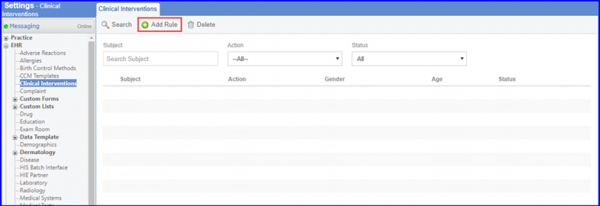
A rule can be composed of single clinical component, multiple clinical component, or none.

After selecting required clinical components for the rule, a user can select between Yes / No radio buttons. ‘Yes’ radio button makes sure the alert gets applied only to the patients containing specified clinical components. ‘No’ radio button makes sure the alert does not apply to the patients not containing specified clinical component.
For example, user selects certain diagnosis to make a rule. The user can select between yes/no radio options. Yes radio option makes sure the alert gets triggered only for the patients who have that diagnosis. No radio option makes sure the alert gets triggered only for the patients who do not have that diagnosis.
In case multiple clinical components are selected, the system applies AND / OR logic between them.
If a user forms some rules within a single clinical component, the system applies ‘OR’ function. That is only one of the rules needs to be true (keeping in mind the Yes and No radio options).
For example, the User selects ‘Diagnosis 1’ (with Yes radio option selected) and
‘Diagnosis 2’ (with No radio option) from diagnosis and no other clinical component, the system applies ‘OR’ function. In this case, the Alert triggers only for the patients who have ‘Diagnosis 1’ OR do not have ‘Diagnosis 2’ OR both.
In case a user forms some rules using multiple clinical components, the system applies ‘AND’ function between the components and ‘OR’ function within each clinical component. That is, at least one rule from each clinical component needs to be true (keeping in mind the Yes and No radio options).
For example, the User selects ‘Diagnosis 1’ and ‘Diagnosis 2’ from diagnosis, and 0000X and 0000Y CPTs from procedures (all with Yes radio option selected). The system applies ‘OR’ function between ‘Diagnosis 1’ and ‘Diagnosis 2’, and between 0000X and 0000Y; while AND function between Diagnosis and Procedure components. In this case, the Alert gets triggered only for the patients who have any one of the Diagnosis AND any one of the Procedures as true.
Following components can be added while making a Rule:
Diagnosis:
To add diagnosis, click the add button respective to diagnosis.
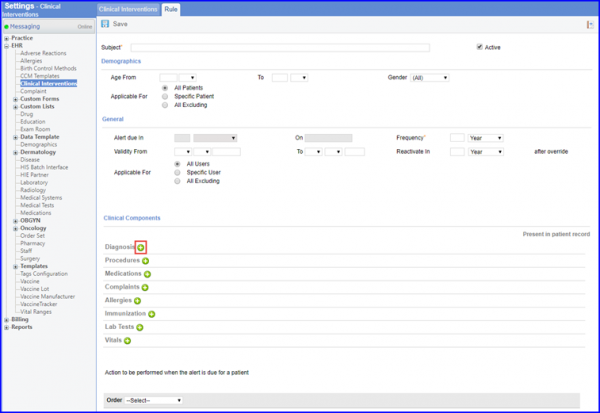
Once on the Diagnosis pop-up, user can search and select a diagnosis, select from the hot list, or add form the favorites.
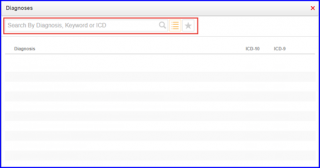
Clicking the diagnosis name adds the diagnosis into clinical components list.
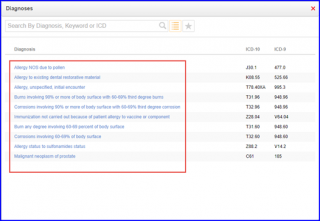
The added clinical component needs to be there at patient profile. User can set the criteria for either the clinical component needs to be there in patient profile or it does not, by clicking the Yes or No radio buttons.

Similarly, other clinical components like procedures, medications, complaints, allergies, immunization, lab tests, or vitals can also be added.
Procedures:
To add Procedures, click the ‘add’ icon respective to Procedures.
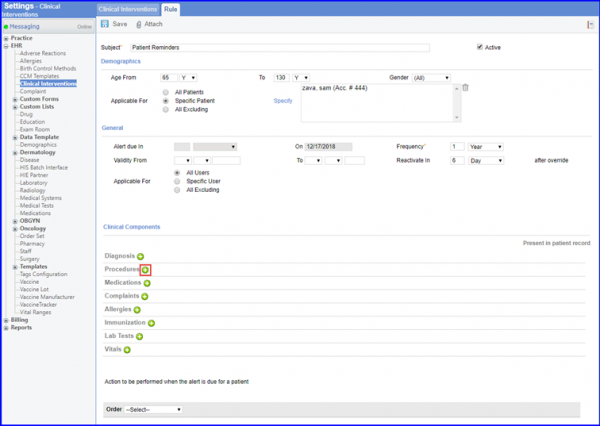
Clicking add icon opens ‘Procedures’ pop-up. Once on the Procedures pop-up, user can search and select a Procedure, or add form the appearing list.
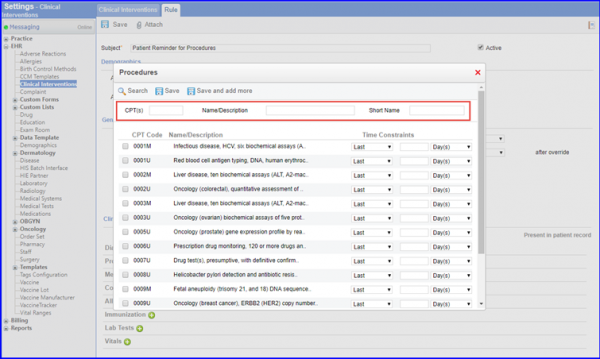
User can check the procedures which they want to add, and set time constraints from last, before, between, and age, for the procedure.
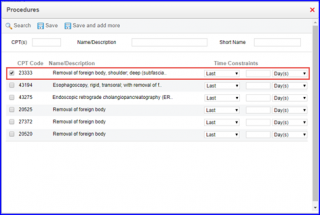
- Last: Last time constraint applies alert on the patients who had that specific procedure within last number of day(s), week(s), month(s), year(s).
For example, user specifies 9xxxx procedure on April 30, 20xy in Alert search rules and sets time constraint to be Last 4 months. In this case, the Rule triggers only for the patients who had that specific procedure since January 1, 20xy. - Before: Before time constraint applies alert on the patients who had that specific procedure before specified number of day(s), week(s), month(s), year(s).
For example, user specifies 0000 procedure on April 30, 20xy in Alert search rules and sets time constraint to be Before 4 months. Is this case, the Rule triggers only for the patients who had that specific procedure before January 1, 20xy. - Between: Between time constraint applies alert on the patients who had that specific procedure between specified number of day(s), week(s), month(s), year(s).
For example, user specifies 0000 procedure on December 31, 20xy in Alert search rules and sets time constraint to be Between 4 – 6 months. In this case, the Rule triggers only for the patients who had that specific procedure between July 1, 20xy and August 31, 20xy. - Age: Age time constraint applies alert on the patients aged between specified number of day(s), week(s), month(s), year(s), who had that specific procedure.
For example, user specifies 0000 procedure on April 30, 20xy in Alert search rules and sets time constraint to be Age between 24 – 34 years. In this case, the Rule triggers only for the patients who had that specific procedure and are aged between 24 – 34 years as on April 30, 20xy.
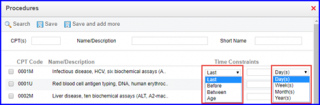
Once done, user can click ‘Save’ to save the added procedures.
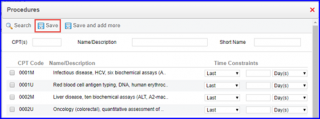
The added clinical component needs to be there at patient profile.
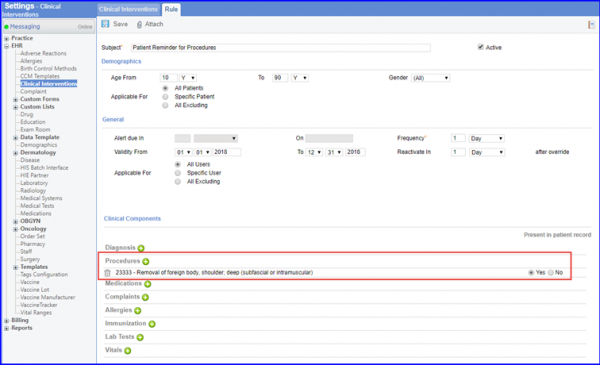
Medications:
To add Medications, click the ‘add’ icon respective to Medications.
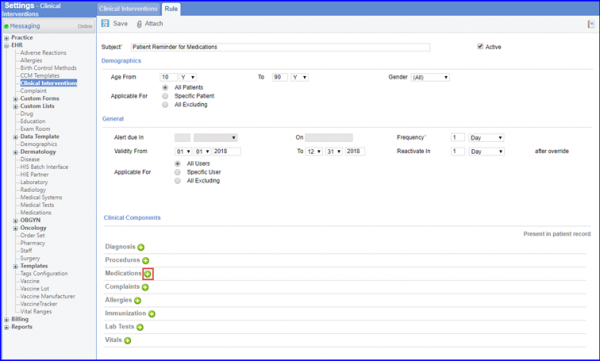
Clicking add icon opens ‘Medications’ pop-up. Once on the Medications pop-up, user can search and select a Medication or add from the appearing list.
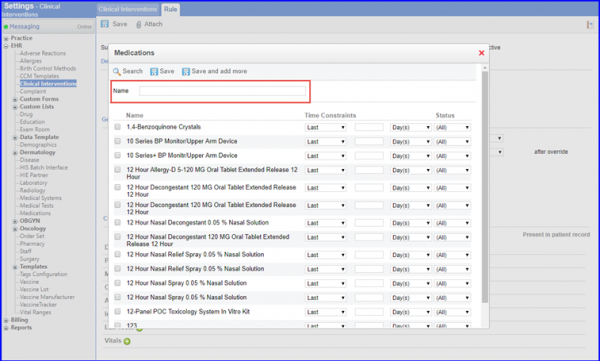
User can check the medications which they want to add, and set time constraints from last, before, between, and age.
User can also set status from current and past for the medication.
Current medications status ensures the alert triggers only for the patients for whom the medication is currently active.
Similarly, Past medications status ensures the alert triggers only for the patients who once were prescribed with the medication but the medication is not active for them currently.
Once done, user can click ‘Save’ to save the added medications.
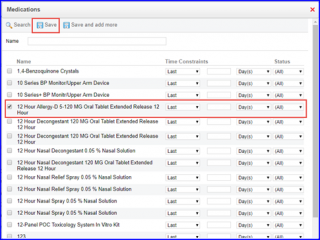
The added clinical component needs to be there at patient profile.
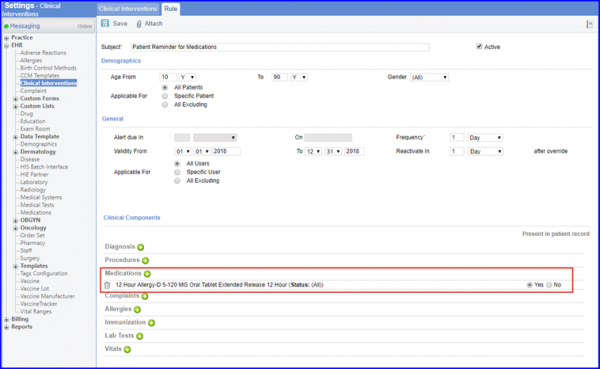
Complaints:
To add Complaints, click the ‘add’ icon respective to Complaints.
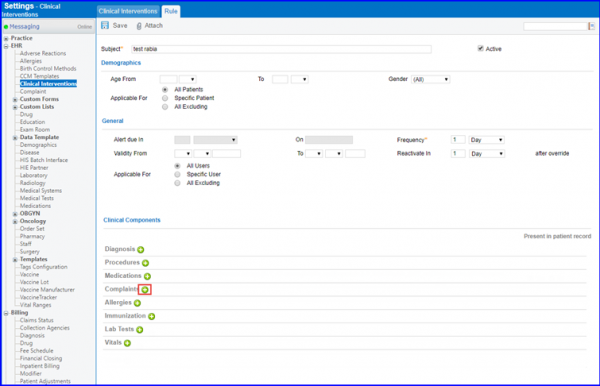
Clicking add icon opens ‘Complaint’ pop-up. Once on the Complaints pop-up, user can search and select Complaint, using begin with or contain search criteria.
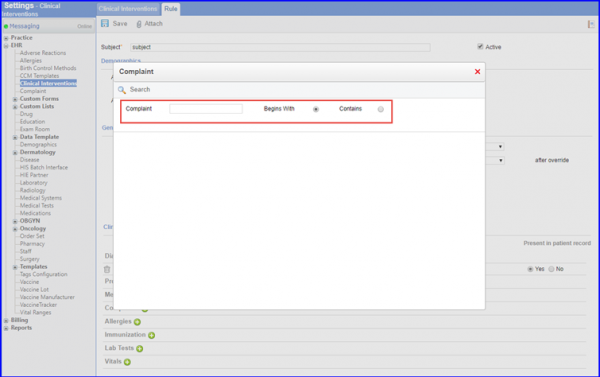
Allergies:
To add Allergies, click the ‘add’ icon respective to Allergies.
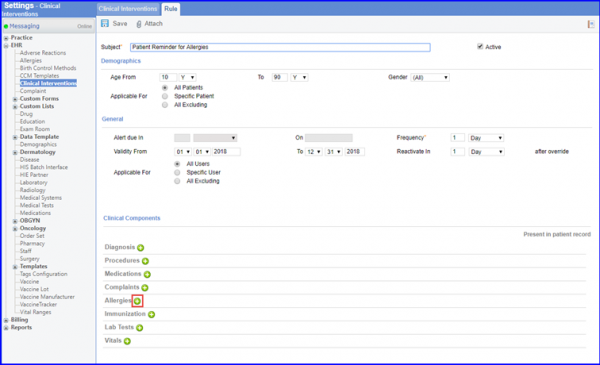
Clicking add icon opens ‘Allergies’ pop-up. Once on the Allergies pop-up, user can search and select an Allergy, or add from the list.
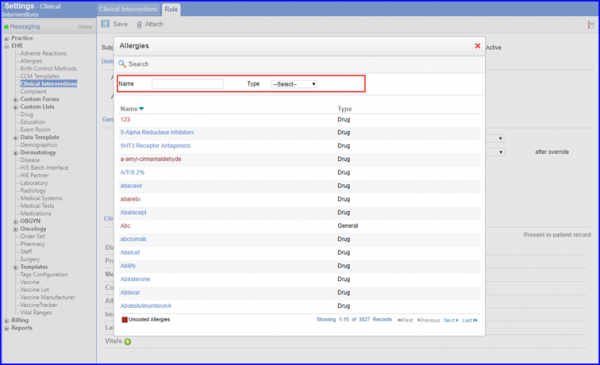
Clicking the allergy name adds the allergy into clinical components list.
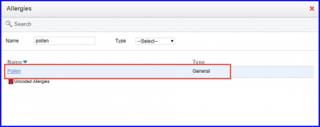
The added clinical component needs to be there at patient profile.
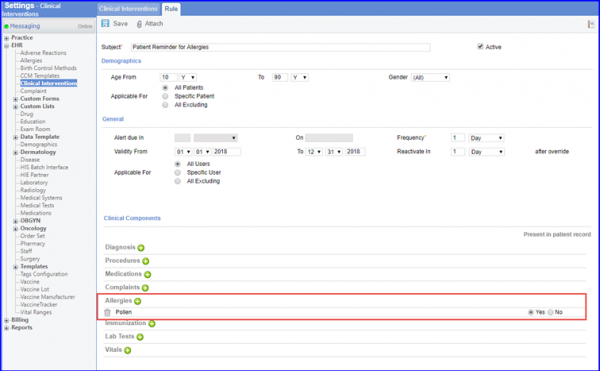
Immunization:
To add Immunization, click the ‘add’ icon respective to Immunization.
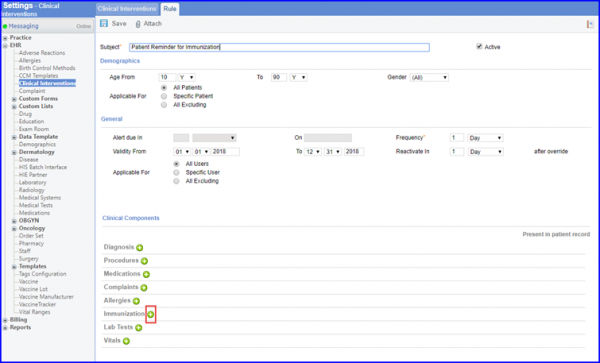
Clicking add icon opens ‘Immunization’ pop-up. Once on the Immunization pop-up, user can select a vaccine and add time constraints from last, before, between, and age.
Once done, user can click ‘Save’ to save the added medications.
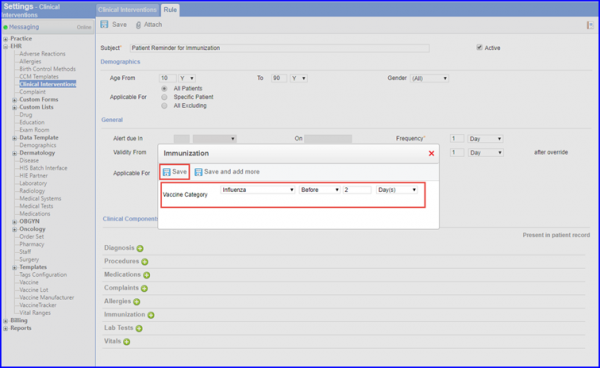
The added clinical component needs to be there at patient profile.
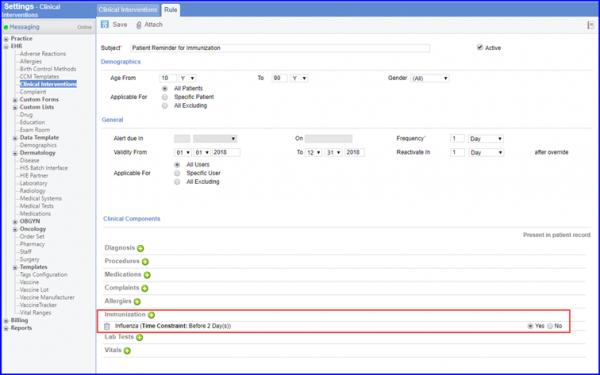
Lab Tests:
To add Lab Tests, click the ‘add’ icon respective to Lab Tests.
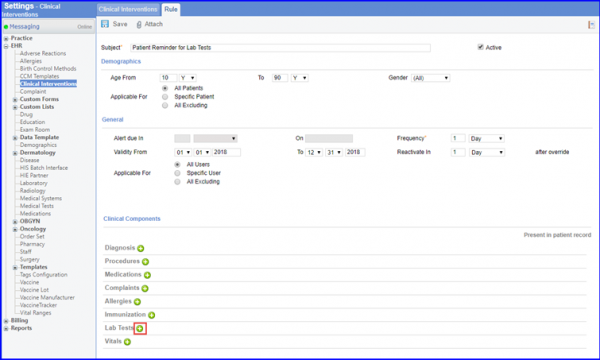
Clicking add icon opens ‘Lab tests’ pop-up. Once on the Lab Tests pop-up, user can search and select a lab, or add from the appearing list.

User can check the Lab Order which they want to add, and set rules.
Once done, user can click ‘Save’ to save the added labs.
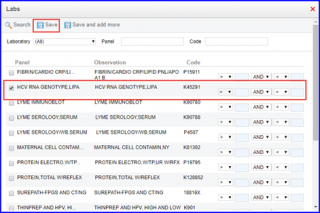
The added clinical component needs to be there at patient profile.
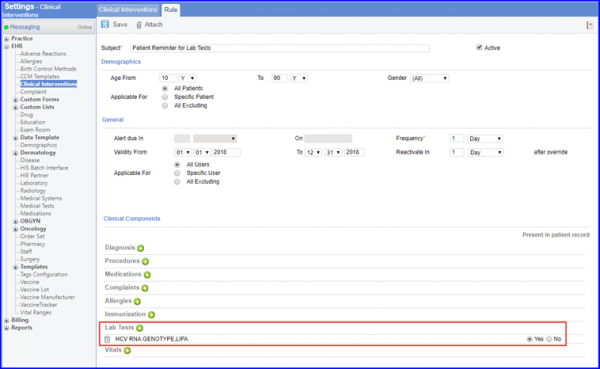
Vitals:
To add Vitals, click the ‘add’ icon respective to Vitals.

Clicking add icon opens ‘Vitals’ pop-up. Once on the Vitals pop-up, user can select a vital, set time constraints, and set value.
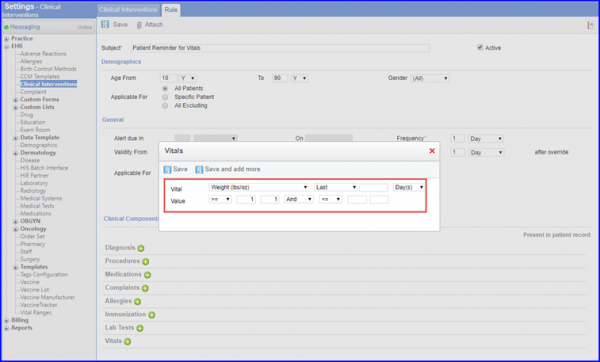
User can specify value range for vitals while setting the rules.
For example, the user selects Weight (lbs/oz) as vital and sets value to be greater than equal to 67 pounds, 9 ounces and less than equal to 77 pounds 2 ounces. In this case, the alert triggers only for the patients whose weight vitals lie between 67 pounds, 9 ounces and 77 pounds 2 ounces.
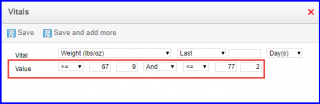
Once done, user can click ‘Save’ to save the added Vitals.
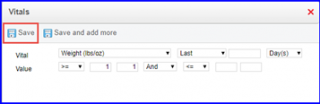
The added clinical component needs to be there at patient profile.
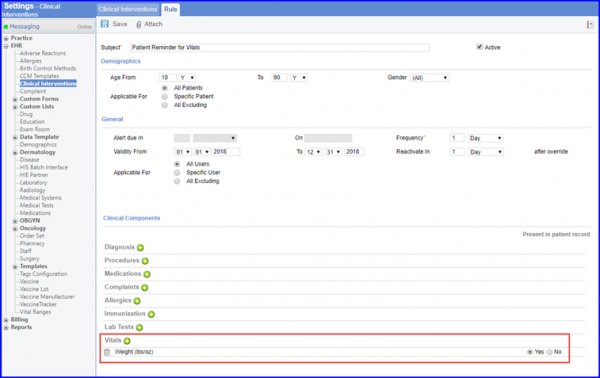
Implantable Device:![]()
To add implantable device, click the add button respective to Implantable Device.

Once on the Implantable Device pop-up, user enters a valid UDI and clicks on ‘Validate’ button.
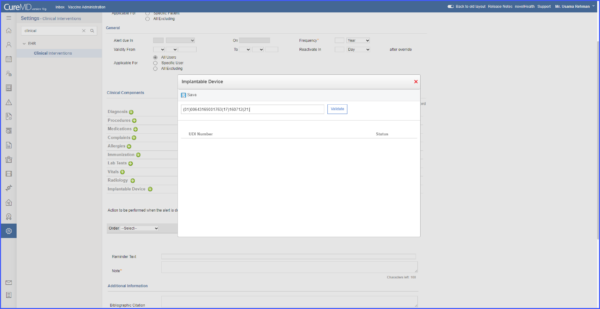
The system gets the device information and displays it to the user. Click ‘Add’ to add the device in the list.
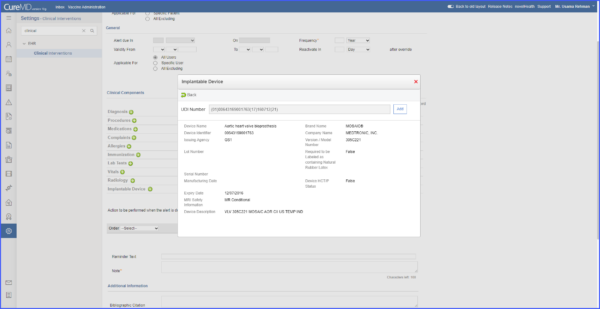
User can check the checkbox against the Device’s UDI Number which they want to add, and set status from ‘Active’, ‘Inactive’ and ‘All’.
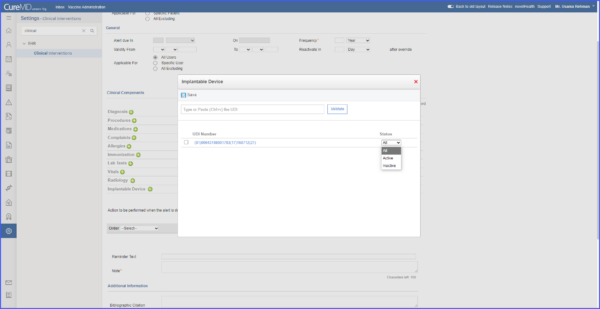
Active UDI status ensures the alert triggers only for the patients for whom the UDI is currently active.
Similarly, Inactive UDI status ensures the alert triggers only for the patients who once were implanted with a device of a specific UDI but that device is not active for them currently.
To add the implantable device, click on ‘Save’ button. The Implantable Device is added into the clinical components list.
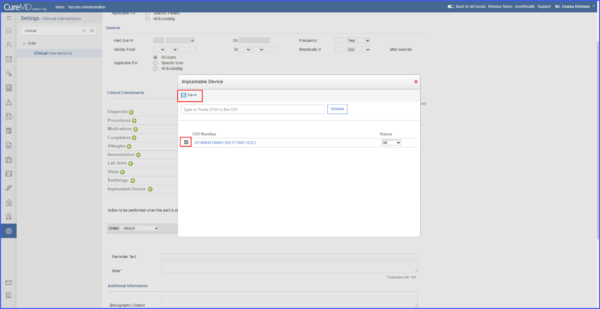
The added clinical component needs to be there at patient profile. User can set the criteria for either the clinical component needs to be there in patient profile or it does not, by clicking the Yes or No radio buttons.