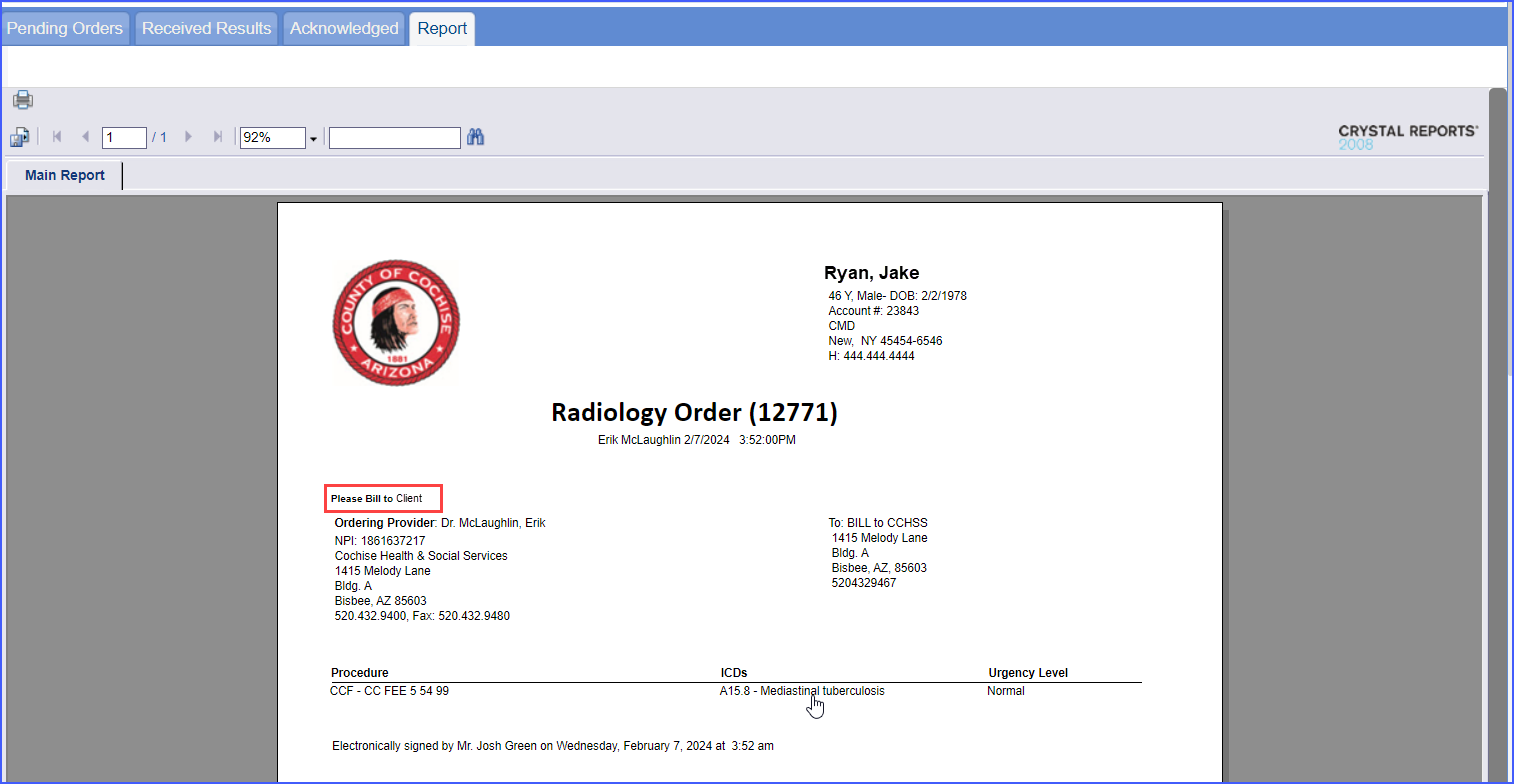How to Add Radiology Order?
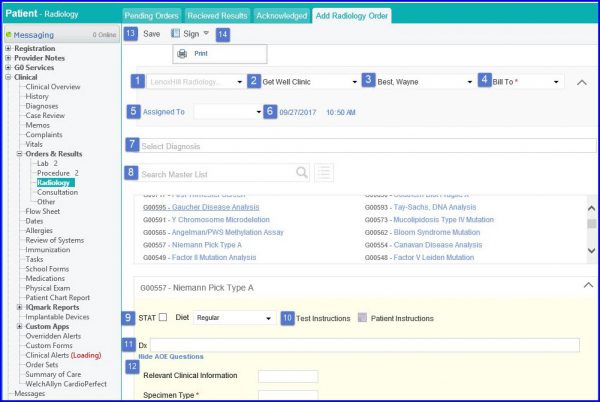
- Select the name or “Radiology Lab” or Default/CPT based Radiology from the dropdown.
- Select the “Location”.
- Select the “Provider”.
- Select “Bill To” from Client, Patient or Insurance (if included in the patient profile).
- If user wants to assign the Radiology order to any resource in the Practice, click on “Assigned To” hyperlink and select the resource name. That Resource can see it under their “Assigned to me” Radiology Tab.
- Current Date and Time appears as default but it can be changed by clicking on the blue hyperlinks of Date and Time.
- User can add one or more Diagnosis to a Radiology order. ‘New Dx’ option can be used to search the library and add any new diagnosis to the order. Any diagnosis codes added from this search bar appear in every test included in that particular order. Detailed demonstration is available in Appendix B.
- Master List helps to search for the available Lab codes for Radiology profile or CPT codes for Default/in-house Radiology. Tests can be searched either by their name or specific test codes.
- To mention the urgency of the order, user can check the STAT box. This urgency level shows up on the requisition.
- User can add Order Instructions or Patient Instructions for any order. This changes the Instruction Icon from grey to yellow.
- Any diagnosis codes added through the test specific Dx search bar appears under that particular test of the order.
- If there are any Ask at Order Entry (AOEs) /questions, they appear here. Mandatory questions are marked with a ‘*’ sign.
- After filling in the required information, If user wants to save the order as a draft, click on “Save”. This helps user to edit the Order later on.
- User can sign and print the order. It is shown as signed order under Pending Orders tab and only for the in-house orders, user can add the result to that order at a later date.
When adding a new lab order, preferred radiology is auto-populated if a radiology has been selected in the patient’s ‘Preferences’.
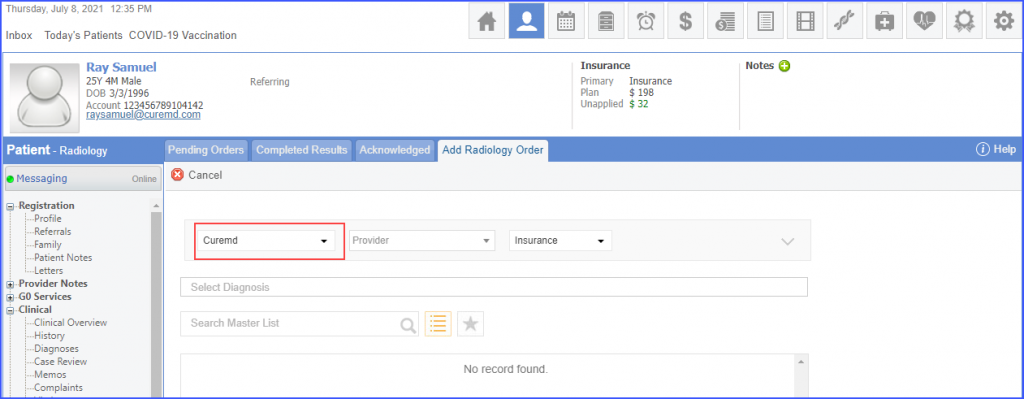
To select a preferred radiology, click here.
The system displays a popup window titled ‘Missing Information’ if the order details are not fulfilling the radiology department’s requirement for complete patient or any other information.
The popup appears right after the user clicks the ‘Sign & Accept’ button after filling in the radiology order. The popup won’t appear if the required order details are complete.
The ‘Missing Information’ prompt shows a warning for missing information, along with text fields that the user can manually fill in to submit missing data.

Click ‘Save’ to send the radiology order.
Users have to validate their credentials for electronic signatures before signing an order or a provider note. This ensures reliability as electronic signatures are compliant with 21 CFR part 11 regulations.
When the user clicks ‘Sign’ to sign the Radiology Order, the user verification popup titled ‘Electronic Signature’ is displayed.
The username field is greyed out and the password has to be provided to validate credentials.
If the user signing the provider note is the same who has created it, then the popup states ‘By entering your password you confirm that you have created this note and you wish to proceed with signing it‘.
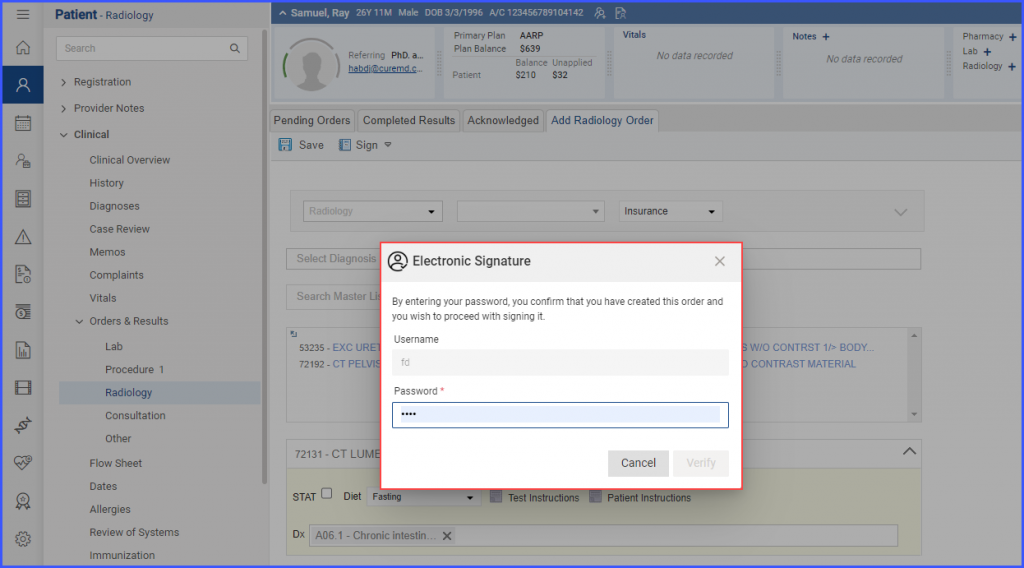
If the user signing the provider note is not the same as the one who created it, then the popup states ‘By entering your password you confirm that you have reviewed this note and you wish to proceed with signing it‘.
After typing in the password, click the ‘Verify’ button to sign the note.
Users can select all diagnosis at once when creating a radiology order.
When the user clicks on the ‘Select Diagnosis’ field, a ‘Select All’ option is displayed at the top of the list.
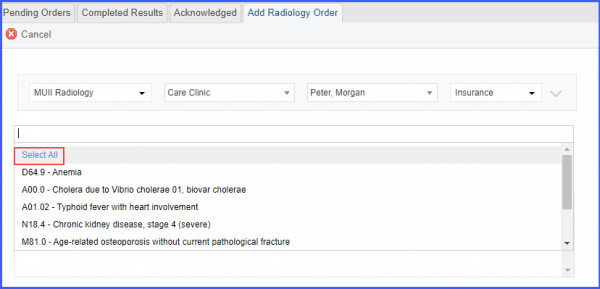
Click on this option to select all diagnosis from the list at once.
The supervising provider name and practice fax number are displayed on the radiology order requisition.
The supervising provider field along with the name only appears on the requisition report when ‘Order Report – Supervising provider’ is selected as the Report Template from ‘Settings’ module. Click here, to view how to select report template.
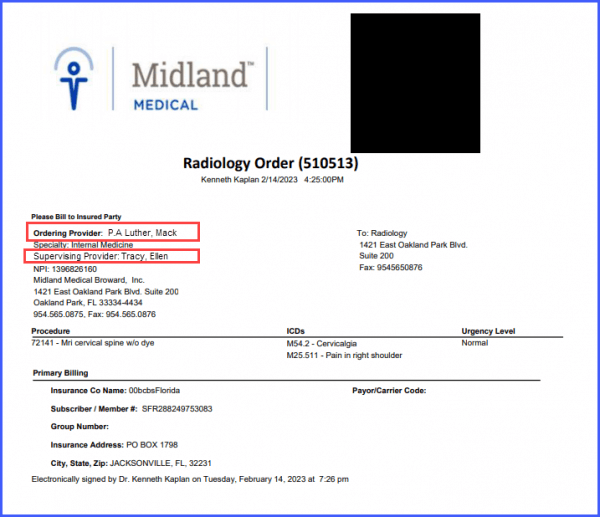
With this enhancement, Practice’s Fax number and Supervising Provider’s name is displayed on the printed radiology requisition from Treatment Plan.
Both supervising provider name and ordering provider names are displayed on the report. If the ordering provider is the assistant of supervising provider, the assistant’s name is populated in the ordering provider field, while the supervising provider’s name is displayed in the supervising provider field.
In cases where the supervising provider and the ordering provider are the same person, both fields display the same name.
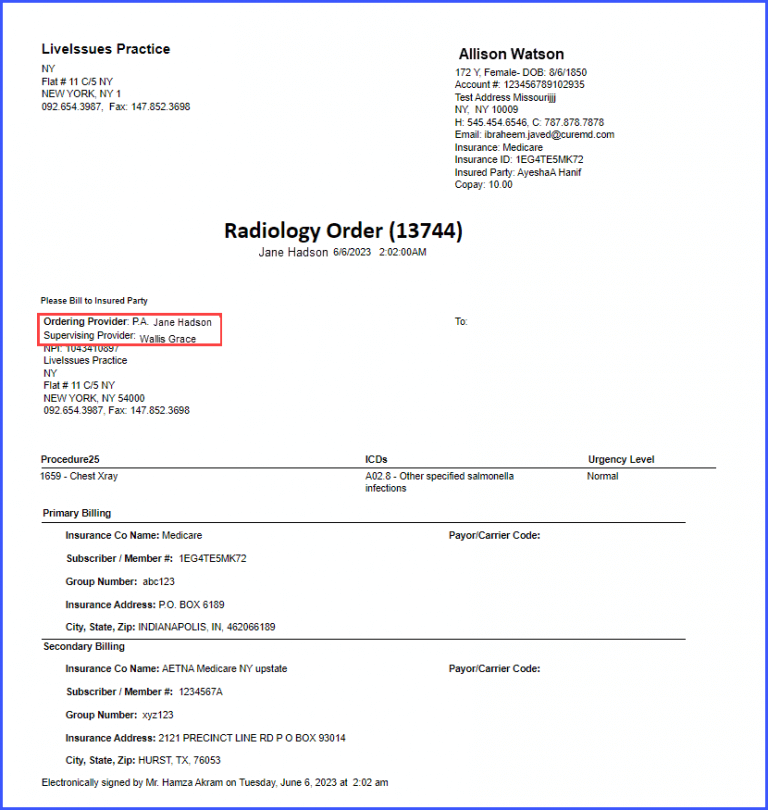
This is enabled when the user navigates to ‘settings’ and selects the ‘Order Report – Supervising provider’ as the Order Report Template.
In this case, upon printing the requisition, both the Ordering Provider and the supervising physician’s name are displayed.

Only the short form of location’s name is populated on the radiology order requisition created by Digestive Disease Care.
This ensure that only one short form of location is displayed on the requisition instead of both long and short form which takes a lot of space.
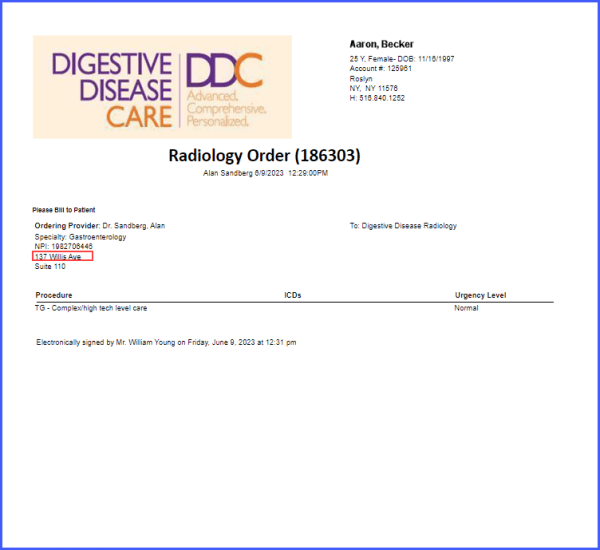
When placing a radiology order, users select the relevant entity in the “Bill To” dropdown. Upon clicking the requisition button to print the order requisition, the system displays “Please bill to <selected entity>” on the requisition, ensuring access to accurate information. ![]()