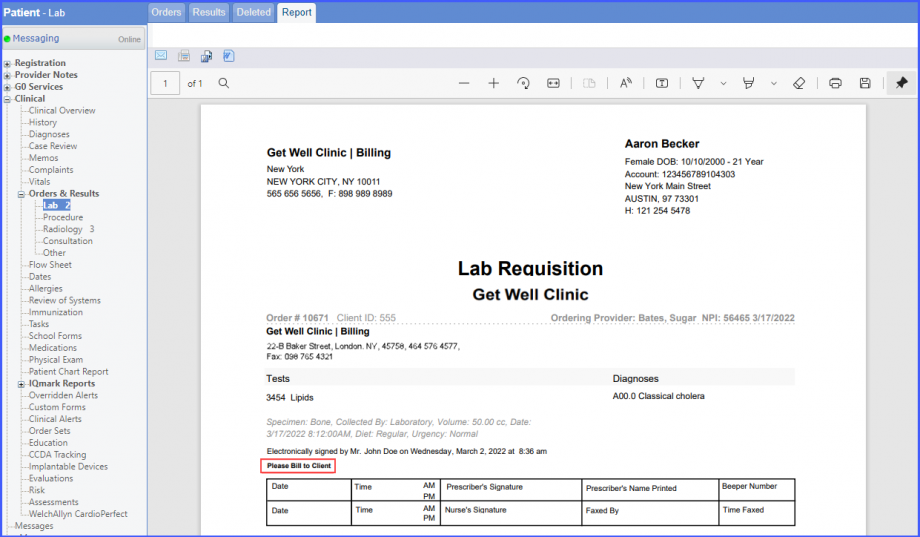What are Pending Orders?
User can see all orders which have been unsigned or signed, but do not have results attached or received against them.
The two types can be distinguished by the status “Draft” or “Signed”.
Pending Orders are moved to ‘Completed Results’ once a result is attached or received for the order.
To add a result to an order, click the date of the required order. The ‘Add Result’ screen will be displayed.
Enter result details and click ‘Save’. To add a new observation into the result, click ‘Add Observation’
.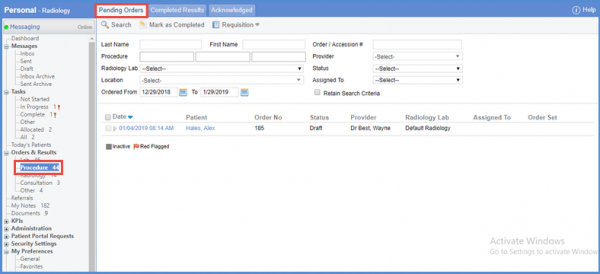
Pending OrdersUsers can cancel signed/submitted orders and view basic level order logs.
Click Print Requisition to Print requisition for a lab.
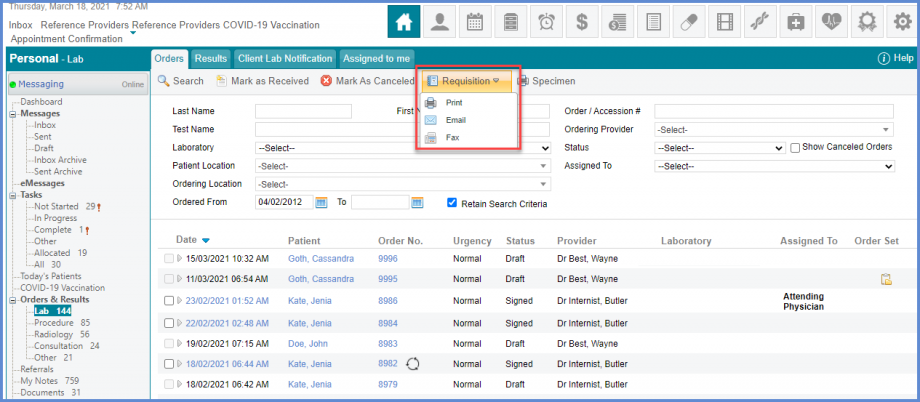
Users can include the location address and fax number in the lab requisition.
In order to view the fax number and address on the printed lab order requisition, users should select ‘Location’ from Laboratory Settings and choose ‘Standard’ template for that order. To see how to select the ‘Standard’ Template and ‘Location’, click here.
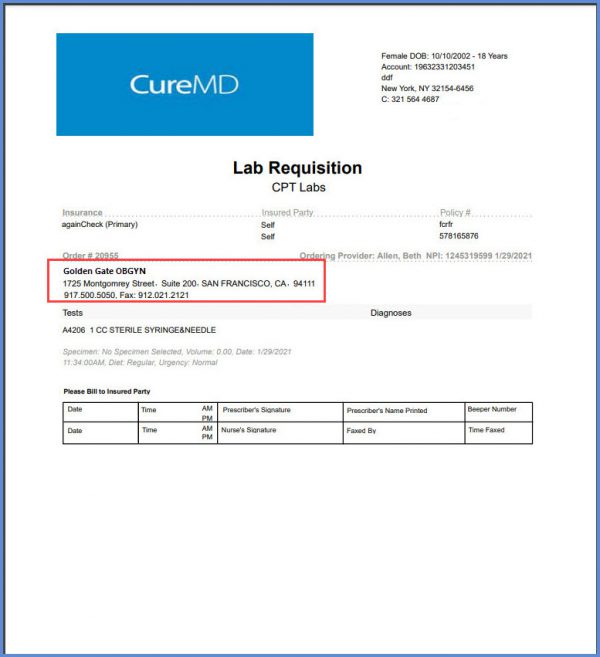
Additionally, users can include the patient’s race and ethnicity in the lab requisition.

To view race and ethnicity on the printed lab order requisition, users should choose ‘LabSunriseRequisition’ template in the ‘Settings’ module.
Click here, to see how to choose ‘LabSunriseRequisition’ template.
These fields are displayed only if they were added on the Patient’s profile.
The ordering provider’s name is mentioned on the printed lab order requisition when the lab order is signed by a user with a role other than ‘Physician/Attending Physician’.
This prevents rejections from the vendors. To enable the settings for automatically modifying the provider’s electronic signature, click here.
When the user prints the lab order, the system displays the provider’s name on the printed requisition.
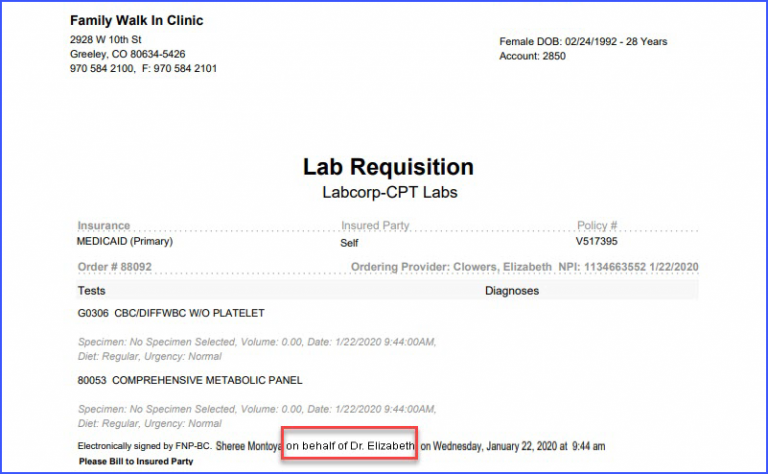
Provider’s electronic signature can only be modified for lab orders with templates: ‘LabElectronicRequisition’, ‘LabCorp’, ‘Standard’, and ‘OrderReport’. In order to see how to choose a lab order template, click here.
The standard lab order requisition template displays that the order is billed to the client.![]()
Users can easily identify that the lab order is billed to the client.
Select a signed lab order with ‘Standard’ template. In order to see how to choose a lab order template, click here.
Additionally, the lab order should have ‘Client’ selected in the ‘Bill To’ field. Then print the lab order and the ‘Please Bill to Client’ statement is displayed on the printed requisition.