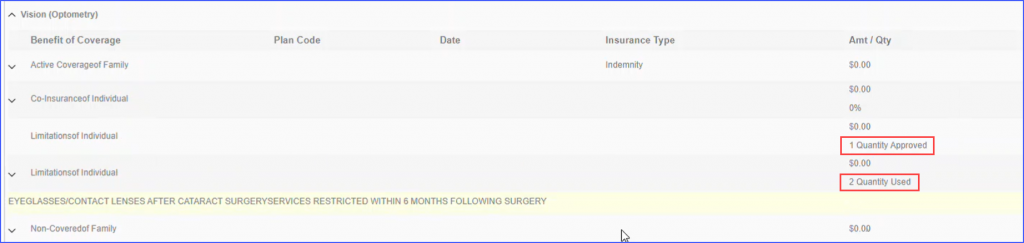How to Request Eligibility Inquiry?
To request eligibility inquiry, navigate to “Insurance” page in patient module following the workflow above mentioned.
Here, click on eligibility status.
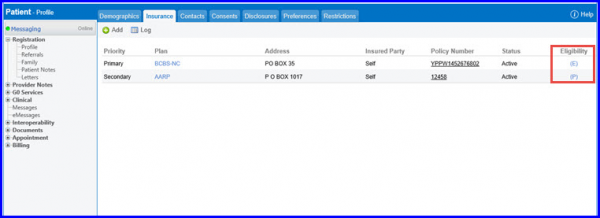
The list of all the eligibility statuses with their meanings is given below:
- Er: Error in Eligibility Inquiry
- P: Pending
- Manual-P: Manual Pending
- E: Eligible
- NE: Not Eligible
- Manual-E: Manually Marked Eligible
- Manual-NE: Manually Marked Not Eligible
- U: Unavailable
Clicking on eligibility status displays the ‘Eligibility’ screen. Here, user can adjust the inquiry parameters by filling in Date of Service, Office, Service Type and other search criteria fields from the “Eligibility” tab.
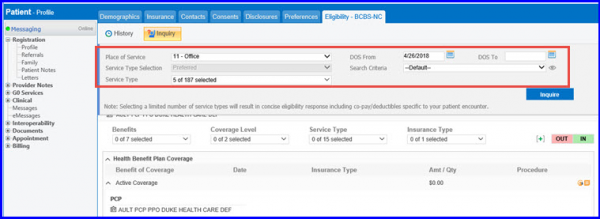
User can specify preferred service types at practice level for the plans that do not support more than given number of service types . These service types are auto selected for each eligibility inquiry.
Service type ‘445-Hospice’ is auto selected, along with other selected service types for eligibility inquiry of Medicare.
The service type option is read only, unless the user selects service types at practice or plan level.
Once the settings have been configured, user can select two options from the “Service Type Selection” drop-down.
- Preferred: This option populates all the services that user has specified in the settings.
- Previously Selected: Upon selecting this option, all the previously selected services are considered for inquiry.

Moreover, in order to customize the auto-populated information click ‘Inquire’.
In front of ‘Search Criteria’ drop-down, there is a button with icon ![]() .
.
Clicking the eye icon expands inquiry section and displays detail of selected search criteria on which the search is based upon.
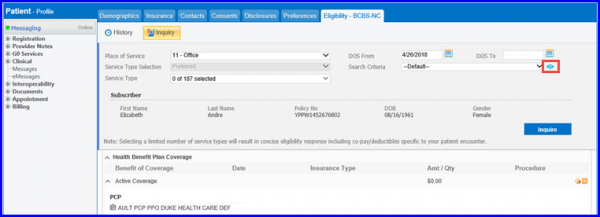
Once user clicks on ‘Inquire’, the differences between subscriber/patient’s information and information stored in insurances system is highlighted on “Eligibility” screen.
User can edit this information later by clicking the vitals option on the clinical overview screen. Click one of the existing vitals to edit it. Previously recorded vitals are auto-populated in the text fields here.
The ‘History’ tab keeps a record of the changes being made in eligibility status. Navigate to the ‘History’ tab to view the status. The green tick indicates an eligible plan, whereas a red cross is an indication that the plan is not eligible.

Click on the required plan to view details such as following along with comments:
- Patient information (Name, Gender, DOB and Policy No.)
Transaction details (verified on, benefit as of and tracking no)
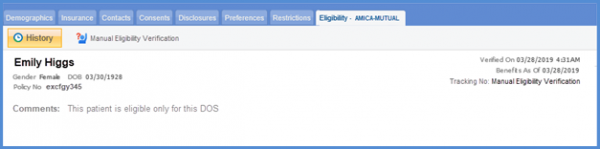
If no record exists for a patient, ‘No record found’ message is displayed on the screen.

System restricts the user from requesting eligibility inquiries for a specific patient after a limit is reached.
The user can request eligibility inquiry five times for a patient per day.
Click ‘inquire’.
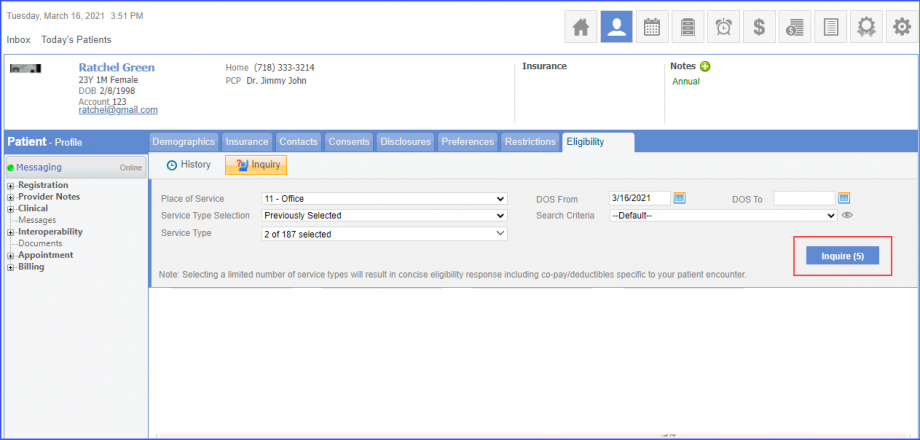
If the user requests an inquiry with changed patient information the inquiry count decrements by 1.
After the number of inquiry attempts are exhausted, the system displays a warning tooltip and additional inquiries cannot be sent.
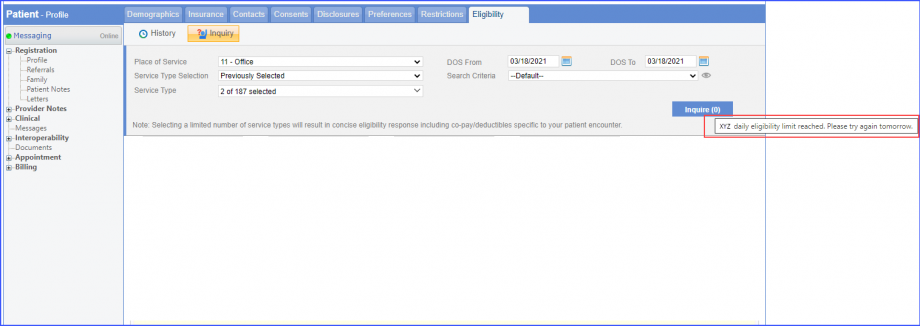
Users can mark a patient eligible or not eligible for insurances that offer real-time benefit check.
This allows billers to perform manual claim validation in case of any issue in the automatic real-time eligibility inquiry.
Click on the eligibility status link of an insurance that offers real-time benefit check to open the ‘Eligibility’ tab. Here, the system displays ‘Manual Eligibility Verification’ button next to ‘Inquiry’ button in the top bar.
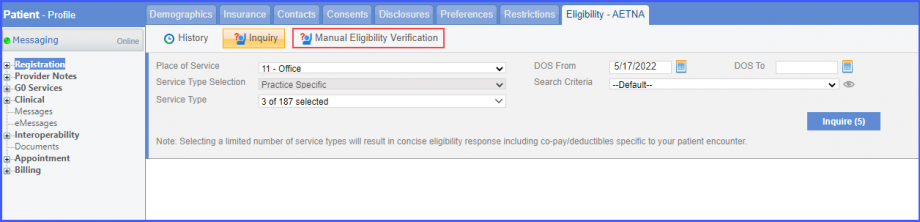
Clicking ‘Manual Eligibility Verification’ button displays a dropdown screen where a patient can be marked either ‘Eligible’ or ‘Not Eligible’ by selecting the respective radio buttons.

Once done, click ‘Save’ and the system displays a prompt stating:
‘Eligibility status has been set’
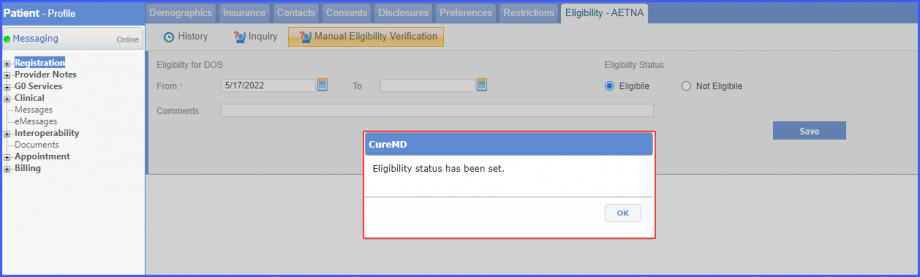
Once the status has been changed, the system displays ‘Manual-E’ eligibility status in the insurance module listing if the patient is manually marked as eligible, and ‘Manual-NE’ if marked not-eligible.

Clicking on the eligibility status from the list opens ‘Eligibility’ tab with updated information.
Click here, to view a similar enhancement made in the ‘Claims’ section.
The system restricts users from sending requests for eligibility inquiries if the ‘DOS (Date of Service) From’ is older than 364 days.
This ensures eligibility inquiries are requested in a timely manner.
The user has selected a date on the ‘DOS From’ calendar that is older than a year.
A prompt is displayed that states ‘Eligibility can only be inquired for the last 365 days from today’.
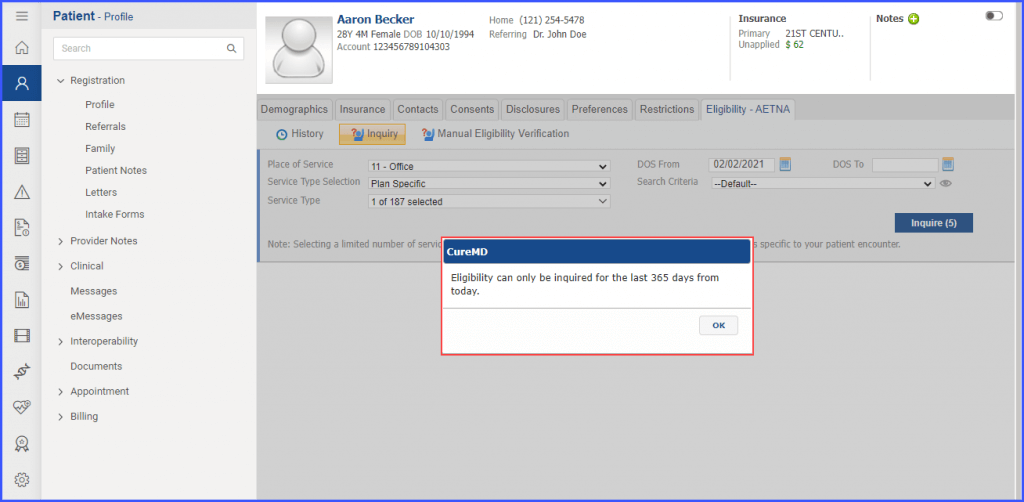
Click the ‘Ok’ button to close the prompt.
If the user selects a date for the ‘DOS From’ field that is within the time period of the past one year, then the eligibility inquiry request is sent successfully.
A similar enhancement has been made in the ‘Claims’ module. Click here to view this change.
The system displays ‘Insurance Termination Date’ section when eligibility response is received.
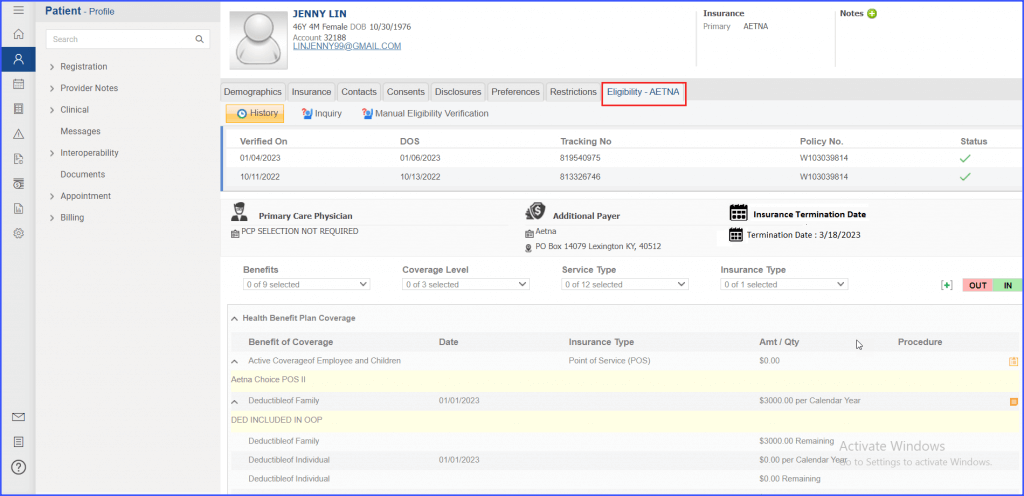
If the Eligibility Response is positive, the termination date is displayed in the new section.
In case of a negative response, an error message is displayed stating the reason along with the termination date.
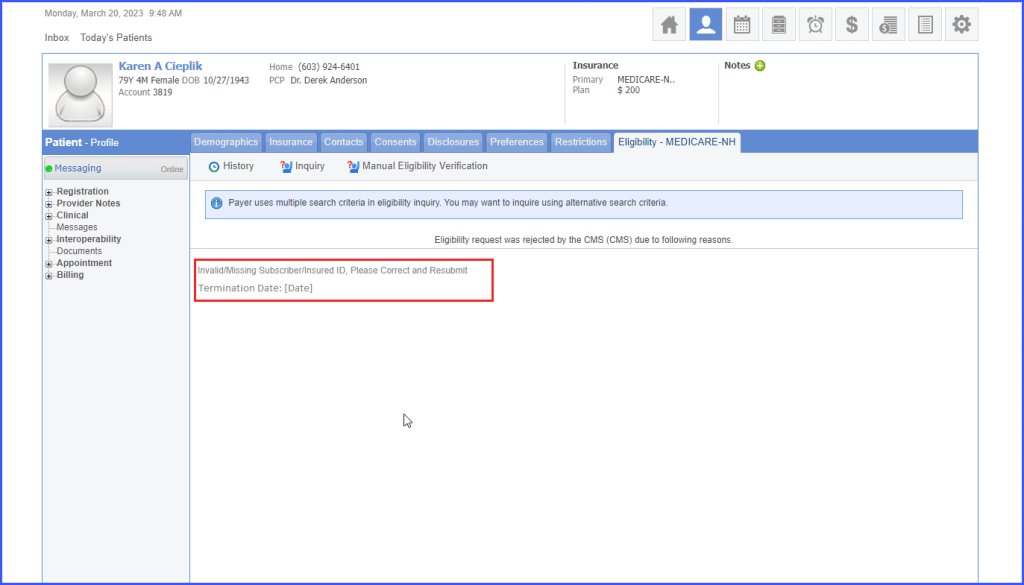
The user is able to access MO/ME plan codes in patient’s insurance eligibility.
When the user lands on patient’s profile through the Registration section, a column “Plan Code” is displayed in the Insurance tab, located right after the “Benefit of Coverage” column.
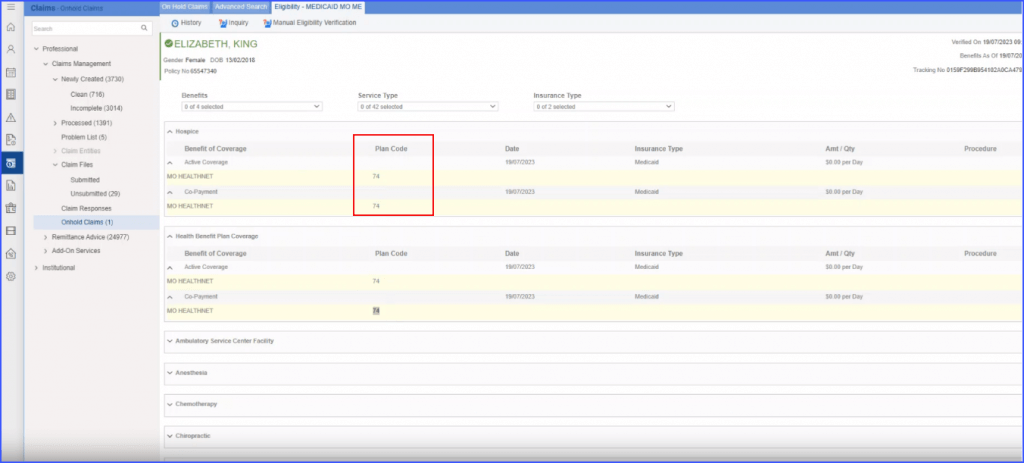
A detailed view of visit quantities is available following the receipt of an eligibility response.
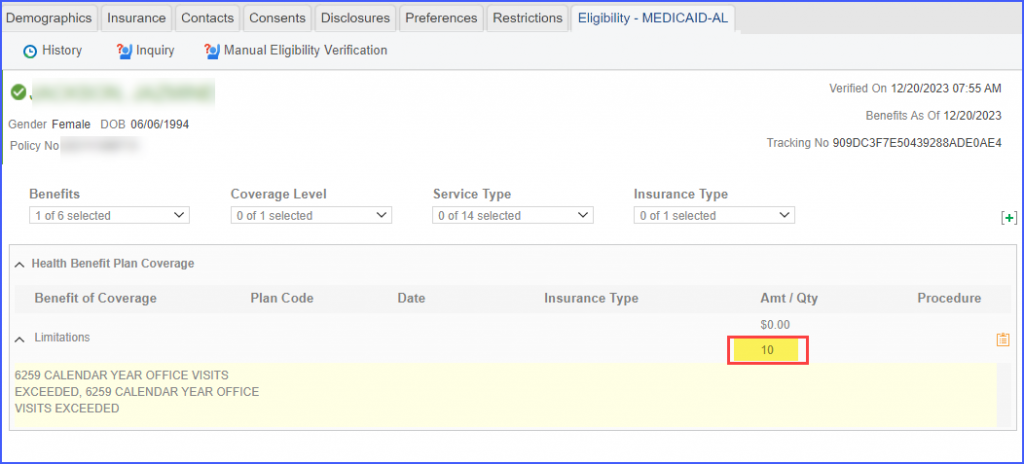
This ensures that both the ‘total approved quantity’ and the ‘total consumed quantity’ are displayed against each service type. This means that when users view the eligibility response, they can immediately see the overall visits quantity alongside the overall used quantity for each patient.
For instance, if the eligibility response indicates a patient is approved for 10 visits for a specific service type, and they have already used 7 of those visits, both figures are visible.