What is Patient’s Profile?
To view the patient profile, select a patient from the hotlist or search for one. For information on how to search for a patient, click here.
Once a patient has been selected, users are taken to the ‘Profile’ tab for the selected patient. The Profile tab contains quick access to all the vital information recorded for a patient on a single page for ease of users.
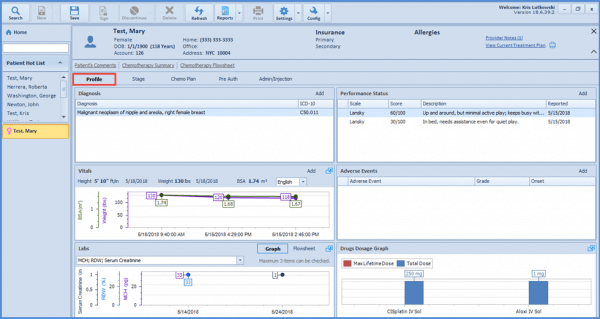
The header contains the personal information of the patient i.e the Date of Birth, the Account Number, Home and Office Phone numbers, Address, Insurance Information, Allergies and links to their Provider Notes and current Treatment Plans.

The Profile screen is sub-divided into 6 sections.
- Diagnosis
Diagnosis (entered from the EMR side as well) recorded for the patient are displayed in this section. For them to show here, it is important that the Cancer diagnosis is associated with the chemo orders. The priority of the diagnosis depends on the treatments being received currently.
For billing purposes, the diagnosis must first be signed-off before proceeding.To add a diagnosis, click on ‘Add’ in the Diagnosis section.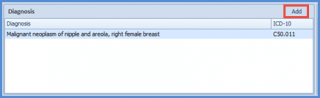
Profile > Diagnosis From the Diagnosis pop-up that appears, search and mark diagnosis to add to patient profile. Once all diagnosis are selected, click Done.
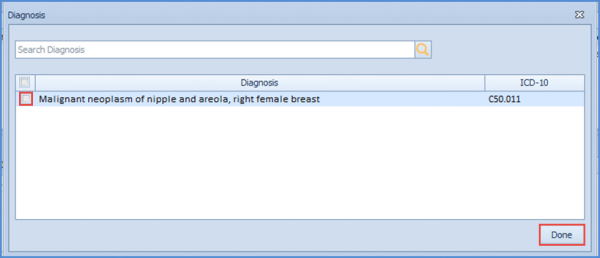
Diagnosis - Vitals
All vitals entered and saved in chemotherapy manager: profile, chemo plan or admin/injection section are be updated in the vitals section.
To add additional vitals click on Add in the vitals section. Click the enlarge view arrow to expand the data. Note the most recent result appears on the left of the timeline.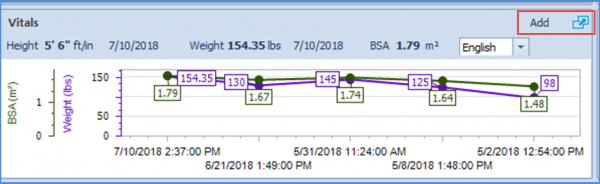
Vitals - Labs
Users can check up to 3 lab results through this section. Furthermore, users have an option to either view it as a graph or as flowsheet. Most recent result id displayed on the left side of timeline.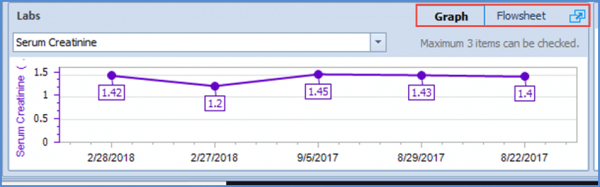
Labs 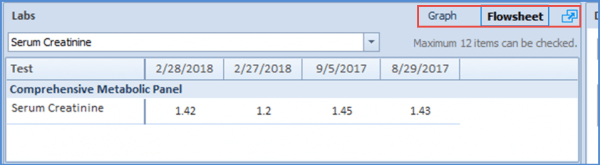
Labs - Performance Status
Performance status is a grading system that allows users to use standardized criteria to measure how a disease impacts a patient’s daily living abilities. There are three different grading systems in the Chemotherapy Manager. ECOG Performance Status (often used in clinical trials), Lansky – designed for patients less than 16 years of age and Karnofsky – used for patients over 16 years of age.Click on Add to select a status guideline and click on the numbers to record the score. Click Done to save.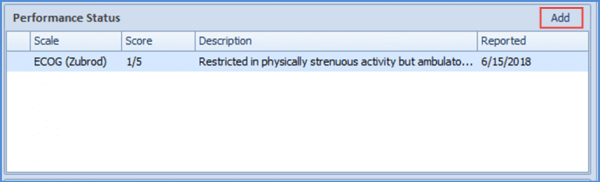
Performance Status 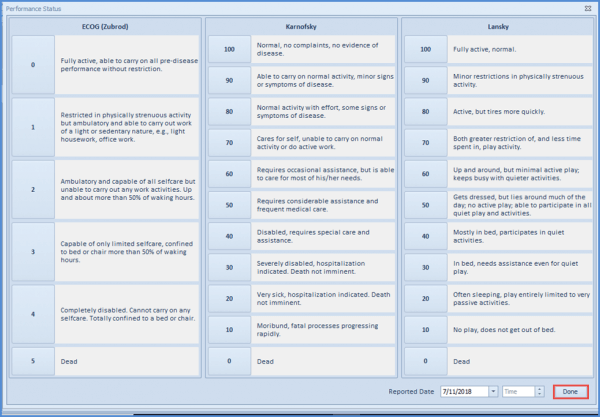
Performance Status - Adverse Events
The CureMD application provides the National Cancer Institute (NCI) Common Terminology Criteria for Adverse Events (CTCAE) reporting tool in the Chemotherapy Manager. Reactions/Adverse Events are to be documented in real time on the chemo administration page.Users can clearly see what adverse events occurred during treatment. Click on Add to see pre-populated events to choose from a search box and, if needed, mark common events as favorites. Adverse events can be charted at any point in a patient’s treatment whether observed or reported and marked with an onset date and time. The adverse event choices are standardized in the tool.
Users can only select an option from the provided list. If an event is not listed, use “Other”.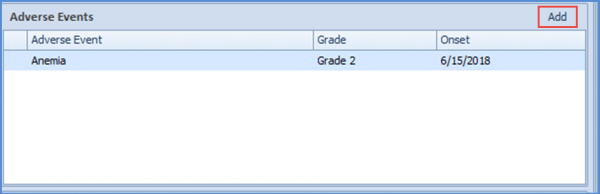
Adverse Events 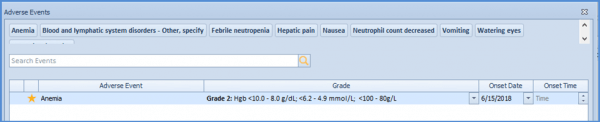
Adverse Events - Drug Dose Graph
In the Chemotherapy Manager all drug cumulative doses are tracked and graphed for easy reference. Click on the expand view arrow to see additional drugs. These drug dose limits and maximum lifetime doses are customizable in Drug Management found under the Settings Tab.Chemotherapy drugs that have maximum lifetime dose caps will appear first on the graph, followed by drugs given during chemotherapy with the highest total dose administered so far appearing first.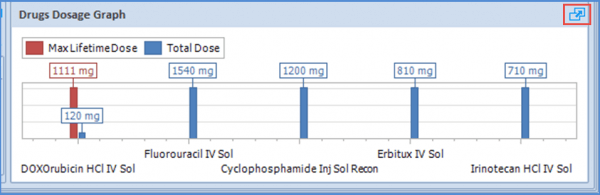
Drugs Dosage Graph
