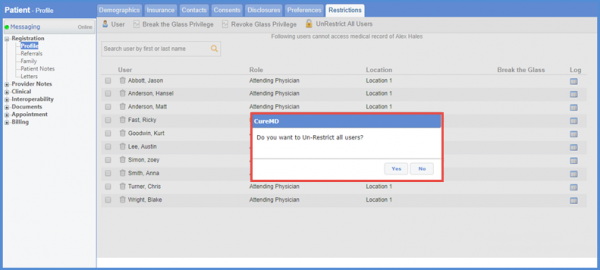How to Restrict Users to View Patient’s Profile?
This feature restricts a particular user from accessing a specific patient’s profile.
All the users can be restricted for all the locations or selected location at once. Similarly, all the restricted users can be ‘Unrestricted’ just by clicking a single button.
To restrict a user from accessing a particular patient’s profile, follow the workflow above to land on the ‘Restrictions’ tab and click the ‘User’ button. ‘Find Registered Users’ window pops up. This displays the list of all the users.
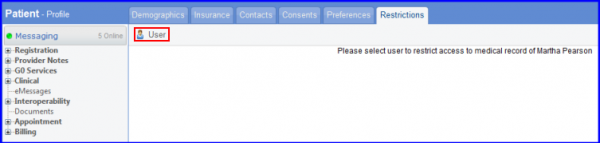
Users can be searched by ‘Last Name’, ‘First Name’ and ‘Location’. To restrict all users to access a patient’s profile, check mark the box next to ‘User’ heading. If individual users need to be removed, check mark the box next to each user’s name. Click ‘OK’ when all the required changes have been made.
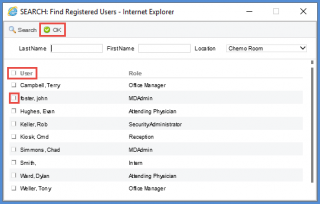
If all users are selected from the list, clicking ‘OK’ button prompts the user to confirm if all records on all pages for the location need to be selected. Clicking ‘Yes’ button selects all records on all the pages. If ‘No’ is selected, only the records listed on the current page are selected.
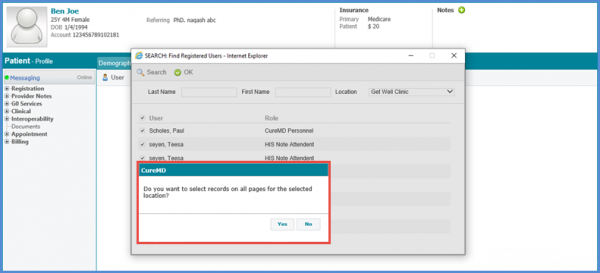
Furthermore, user can search the data for all or a particular location. From the location drop-down at the top right corner of the screen, select ‘All’. This displays the result for the records of all locations. If the user selects the particular location, only the records for the selected location are displayed.
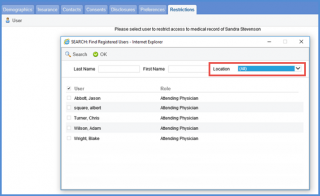
User can view the list of the restricted patients for the particular user in a practice. Any particular user can be searched by entering the first or last name in the given search criteria.
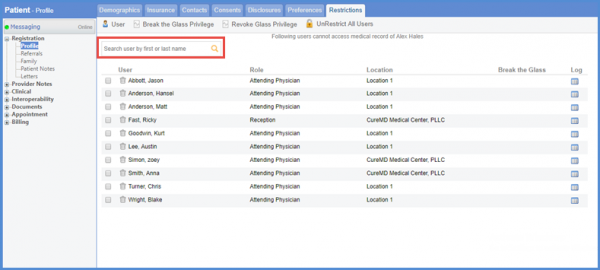
The restricted patients can be unrestricted by clicking the delete icon next to the record name. User can also un-restrict all the users by clicking ‘UnRestrict All Users” button from the action bar.
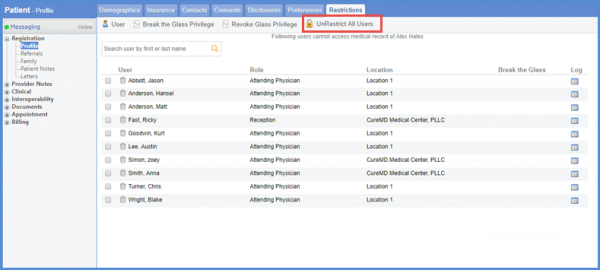
A popup is displayed on the screen to confirm if the practice user wants to restrict all the users. Click ‘Yes’ and all the users are unrestricted for the particular practice.